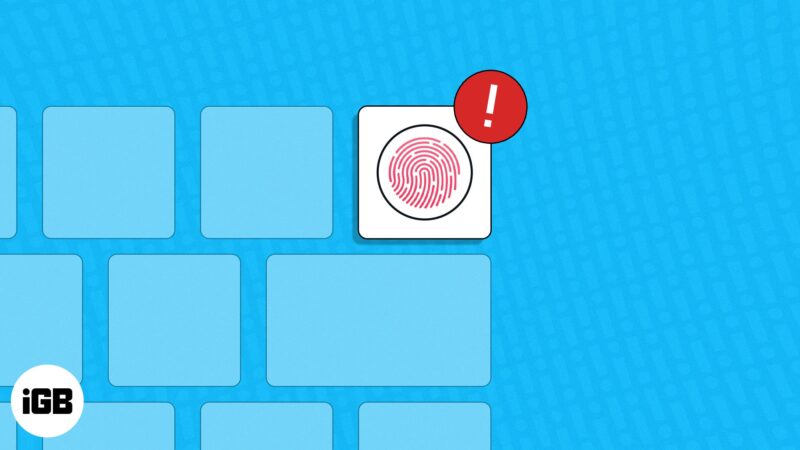
- Touch ID mungkin berhenti berfungsi pada Mac disebabkan oleh habuk dan serpihan pada jari/sensor anda, konfigurasi yang tidak betul atau isu perkakasan.
-
Pembetulan pantas: Semak peletakan jari anda, bersihkan jari anda dan penderia Touch ID, mulakan semula MacBook, semak tetapan Touch ID
- Jika pembetulan yang diberikan gagal, hubungi sokongan Apple untuk mendiagnosis isu tersebut.
Cuba log masuk ke Mac anda menggunakan Touch ID sahaja untuk mencari penderia cap jari tidak berfungsi dalam macOS semasa anda? Nah, ia adalah isu biasa dan boleh diselesaikan dengan cepat. Di sini, saya telah menyusun penyelesaian yang berkesan untuk membetulkan butang Touch ID yang tidak berfungsi pada Mac anda.
Untuk menyelesaikan isu ini, lihat video YouTube kami atau semak melalui penyelesaian bertulis di bawah.
- Pastikan jari anda diletakkan dengan betul
- Bersihkan jari anda dan penderia Touch ID
- Mulakan semula Mac anda dan masukkan kata laluan
- Pastikan Log Masuk Automatik dimatikan
- Semak sama ada Touch ID dikonfigurasikan dengan betul
- Padam dan tambah semula cap jari anda
- Kemas kini macOS kepada versi terkini
- Tetapkan semula NVRAM dan SMC
- Uji Touch ID dalam Mod Selamat
- Periksa sensor untuk kerosakan fizikal
1. Pastikan jari anda diletakkan dengan betul
Penderia cap jari mungkin tidak bertindak balas pada Mac anda kerana anda meletakkan jari anda dengan salah pada butang Touch ID.
Untuk mengelakkan perkara ini, jangan ketik jari anda terlalu cepat atau gerakkannya di sekeliling butang. Selain itu, pastikan hujung jari anda menutup sepenuhnya penderia apabila Touch ID cuba untuk mengesahkan anda.

2. Bersihkan jari anda dan penderia Touch ID
Jika kaedah pertama tidak berjaya, jari anda dan penderia Touch ID mungkin perlu dibersihkan. Kelembapan atau habuk dan serpihan di hujung jari anda dan butang selalunya boleh menghalang Touch ID daripada berfungsi pada Mac.
Untuk memastikan perkara ini tidak berlaku dengan anda, basuh tangan anda dengan sabun dan bersihkan penderia cap jari dengan kain lembut dan lembap sebelum menggunakan Touch ID sekali lagi.
3. Mulakan semula Mac anda
Walaupun ia mungkin kedengaran terlalu asas, mulakan semula ringkas selalunya boleh membantu anda menyelesaikan isu yang berkaitan dengan Touch ID. Memulakan semula MacBook anda menyegarkan macOS untuk menghapuskan gangguan perisian dan menentukur semula penderia Touch ID.
- Klik logo Apple dalam bar menu → Pilih Mulakan semula.

- Setelah MacBook bermula, masukkan kata laluan peranti anda untuk mendayakan Touch ID.
4. Pastikan Log Masuk Automatik dimatikan
Ciri Log Masuk Automatik dalam macOS membolehkan anda memintas skrin log masuk semasa permulaan supaya anda boleh mula menggunakan Mac anda tanpa memasukkan kata laluan. Walaupun ciri ini kelihatan berguna, ia melumpuhkan Touch ID dan mengalih keluar kad Apple Pay pada Mac anda atas sebab keselamatan.
Oleh itu, jika Touch ID tidak berfungsi seperti yang diharapkan, matikan Log Masuk Automatik pada Mac anda seperti yang diterangkan dalam langkah di bawah:
- Klik logo Apple () dalam bar menu → Pilih Tetapan Sistem.
- Navigasi ke Pengguna & Kumpulan dari bar sisi.
- Klik menu lungsur Log masuk secara automatik sebagai → Pilih Mati.
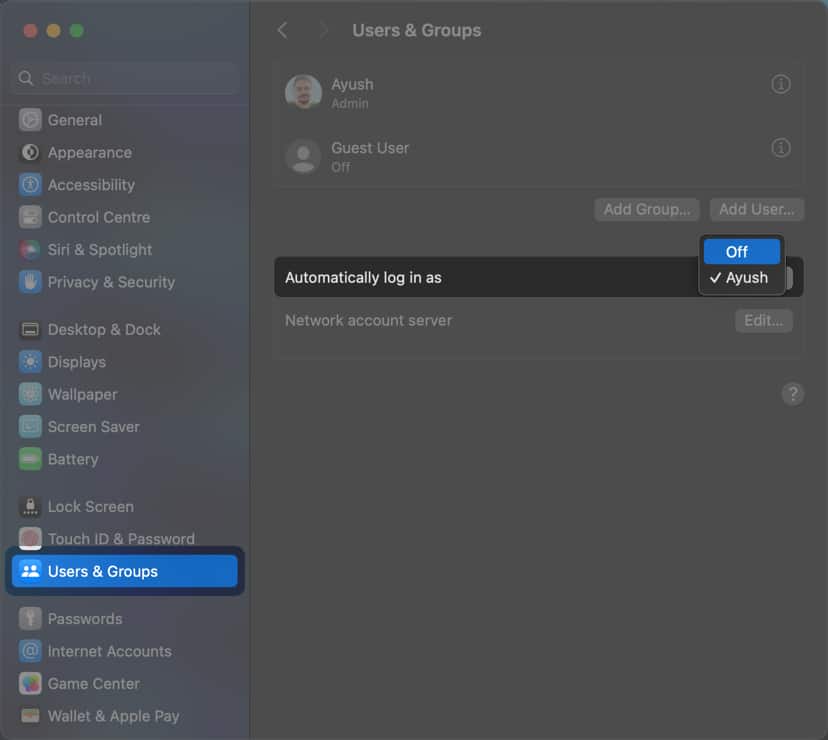
5. Semak sama ada Touch ID dikonfigurasikan dengan betul
Selalunya, Touch ID berhenti berfungsi pada Mac anda kerana konfigurasi yang tidak betul. Oleh itu, anda mesti menyemak sama ada penderia cap jari dikonfigurasikan dengan betul untuk membuka kunci Mac anda, membuat pembayaran dengan Apple Pay, mengisi auto kata laluan anda dan mengesahkan pembelian App Store atau iTunes.
- Klik logo Apple () dalam bar menu → Pilih Tetapan Sistem.
- Pilih Touch ID & Kata Laluan dalam bar sisi.
- Togol pada Gunakan Touch ID untuk semua pilihan yang tersedia pada Mac anda.
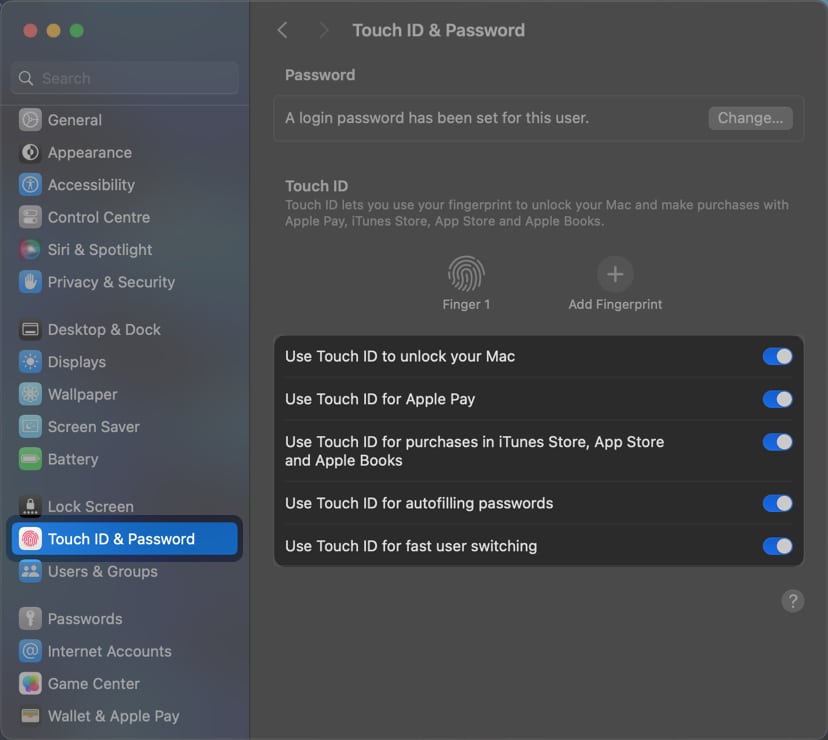
6. Padam dan tambah semula cap jari anda
Jika penyelesaian sebelumnya tidak membantu, saya syorkan anda menetapkan semula Touch ID anda. Memadam dan menambah semula cap jari anda akan membersihkan sebarang gangguan atau salah tafsir yang boleh menghalang Touch ID daripada berfungsi dengan betul pada MacBook.
- Pergi ke Tetapan Sistem → ID Sentuh & Kata Laluan dari bar sisi.
- Tuding pada cap jari berdaftar → Klik ikon X untuk memadamkannya.
Padam semua cap jari sebelum beralih ke langkah seterusnya.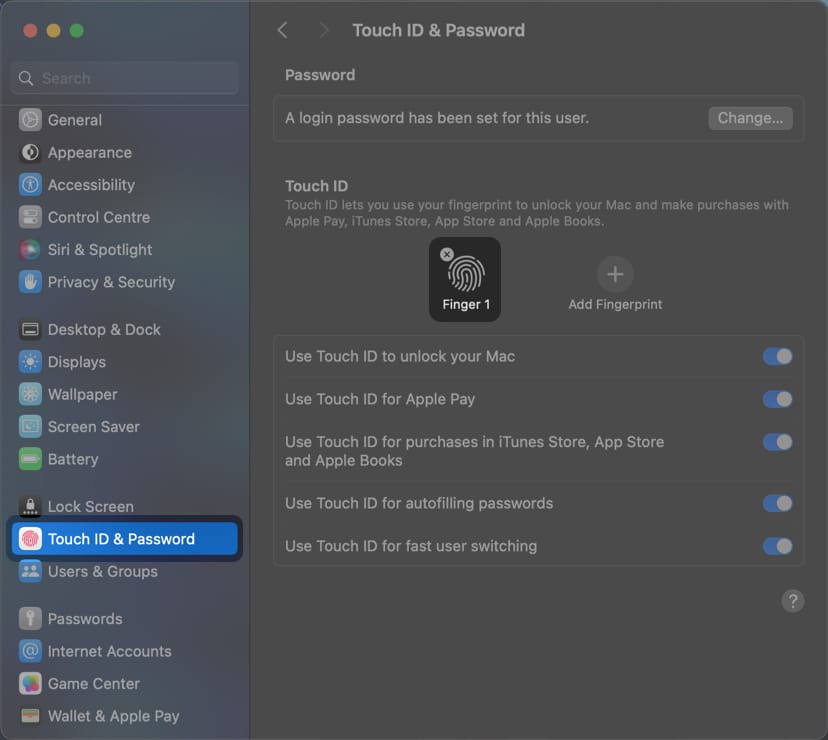
- Masukkan kata laluan Mac anda → Klik Buka Kunci → Padam.
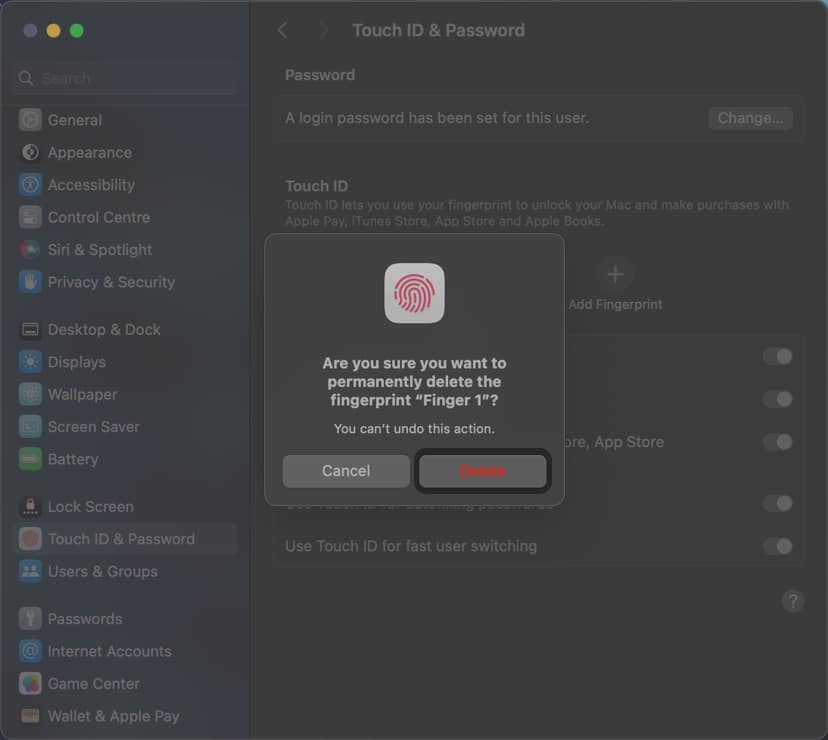
- Sekarang, klik Tambah Cap Jari → Ikut arahan pada skrin untuk menyediakan Touch ID.
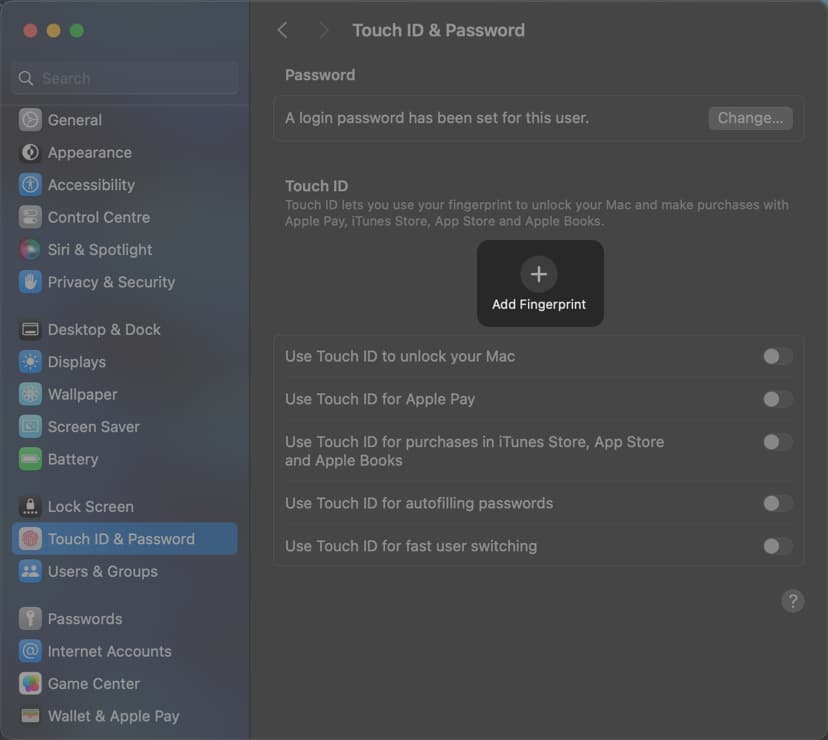
7. Kemas kini macOS kepada versi terkini
Jika penderia cap jari MacBook anda tidak bertindak balas, memasang versi terkini macOS boleh menjadi penyelesaian yang mudah. Kemas kini perisian selalunya mengandungi pembetulan pepijat untuk isu, yang berpotensi membetulkan Touch ID.
- Navigasi ke Tetapan Sistem → Umum → Kemas kini perisian.
- Klik Kemas Kini Sekarang jika kemas kini macOS baharu tersedia.
8. Tetapkan semula NVRAM dan SMC
Cip NVRAM (Non-Volatile Random Access Memory) dan SMC (System Management Controller) mengurus dan menyimpan pelbagai tetapan berkaitan perkakasan pada Mac anda. Jadi, menetapkan semula cip ini boleh membantu anda membetulkan penderia Touch ID yang tidak berfungsi pada Mac anda.
Sekiranya anda memerlukan bantuan untuk menetapkan semula NVRAM dan SMC pada MacBook anda, anda harus merujuk kepada panduan kami tentang cara untuk menetapkan semula NVRAM dan cara untuk menetapkan semula SMC.
9. Uji Touch ID dalam Mod Selamat
Jika tetapan semula NVRAM dan SMC tidak membantu, uji sama ada Touch ID berfungsi dalam Mod Selamat. Boot MacBook anda dalam Mod Selamat hanya memuatkan bahagian penting macOS tanpa sebarang apl anda yang dipasang.
Jika Touch ID berfungsi dalam Mod Selamat, beberapa isu berkaitan apl atau sistem pengendalian menghalangnya daripada berfungsi di luar Mod Selamat. Untuk membetulkannya, anda perlu melakukan tetapan semula kilang pada MacBook anda.
10. Periksa sensor untuk kerosakan fizikal
Sekiranya anda telah mencuba semua pembaikan lain dan Touch ID masih tidak berfungsi pada MacBook anda, anda mesti menyemak penderia cap jari untuk sebarang keretakan, calar atau zarah tersekat, kerana ini boleh mengganggu keupayaannya untuk mendaftar cap jari anda dengan tepat.
Jika anda melihat sebarang kelainan, sebaiknya hubungi sokongan Apple. Mereka boleh membantu anda menjadualkan janji temu Bar Genius di Apple Store terdekat untuk mendapatkan penderia Touch ID diperbaiki oleh profesional yang diperakui Apple.
Bonus: Betulkan Touch ID pada Papan Kekunci Ajaib
Jika anda tidak dapat menggunakan Touch ID pada Papan Kekunci Ajaib yang disambungkan ke MacBook atau iMac anda, anda boleh mencuba pembetulan pantas yang dinyatakan di bawah:
-
Sambung semula Papan Kekunci Ajaib: Jika anda tidak boleh menggunakan Touch ID pada Papan Kekunci Ajaib kerana masalah ketersambungan, nyahgandingkan dan mulakan semula Papan Kekunci Ajaib. Kemudian sambungkannya semula ke MacBook atau iMac anda dengan kabel USB ke Lightning.
-
Semak sama ada Mac anda serasi: Jika penderia Touch ID pada Papan Kekunci Ajaib tidak bertindak balas, semak sama ada Mac anda menyokongnya. Walaupun anda masih boleh menaip dengannya, Touch ID pada Papan Kekunci Ajaib hanya berfungsi dengan Apple Silicon Mac yang menjalankan macOS Big Sur 11.4 atau lebih baru.
Mengakhiri…
Touch ID menawarkan cara yang mudah untuk log masuk serta-merta ke akaun pengguna anda, mengesahkan pembayaran, kata laluan autolengkap dan banyak lagi. Jadi, mengecewakan apabila Touch ID tiba-tiba berhenti berfungsi pada MacBook anda. Walau bagaimanapun, mengikut langkah mudah di atas, anda boleh membetulkan Touch ID dengan cepat.
Baca juga:
- Padam kunci tidak berfungsi pada Mac? 11 Cara untuk memperbaikinya
- Face ID tidak berfungsi pada iPhone? Inilah cara untuk membetulkannya!
- Cara untuk menyediakan dan menggunakan Touch ID pada Mac
Pembaca seperti anda membantu menyokong iGeeksBlog. Apabila anda membuat pembelian menggunakan pautan di tapak kami, kami mungkin mendapat komisen ahli gabungan. Baca Penafian.
