
Twitter, kini dinamakan semula kepada X, telah menerima beberapa ciri baharu sejak ia diperoleh oleh Elon Musk untuk merealisasikan matlamatnya mencipta aplikasi ‘segala-galanya’ baharu. Walau bagaimanapun, akibat daripada perubahan ini, ramai pengguna kini mula menghadapi masalah di mana Twitter tidak berfungsi pada iPhone atau iPad mereka.
Jika anda juga menghadapi masalah yang sama, jangan risau! Dalam panduan ini, saya akan menunjukkan kepada anda beberapa cara mudah untuk membolehkan Twitter berfungsi semula pada peranti anda.
- Tutup paksa dan lancarkan semula apl Twitter pada iPhone
- Mulakan semula iPhone anda
- Semak isu berkaitan rangkaian
- Semak sama ada Twitter tidak berfungsi
- Pastikan Twitter boleh mengakses data selular
- Matikan VPN
- Matikan Penjimat Data dalam Twitter
- Log keluar dan log masuk semula ke Twitter
- Kemas kini atau pasang semula Twitter
- Akses Twitter daripada pelayar web
- Semak kemas kini sistem
- Tetapkan Semula Tetapan Rangkaian pada peranti anda
1. Tutup paksa dan lancarkan semula apl Twitter pada iPhone
Selalunya, gangguan perisian sementara dalam sesetengah apl boleh menyebabkannya tidak berfungsi. Walau bagaimanapun, kebanyakan masa, gangguan ini boleh dibetulkan dengan mudah dengan hanya berhenti paksa dan melancarkan semula apl, seperti yang diperincikan di bawah.
- Buka Penukar Apl pada iPhone anda.
-
Leret ke atas pada Twitter (X) aplikasi untuk menutupnya.
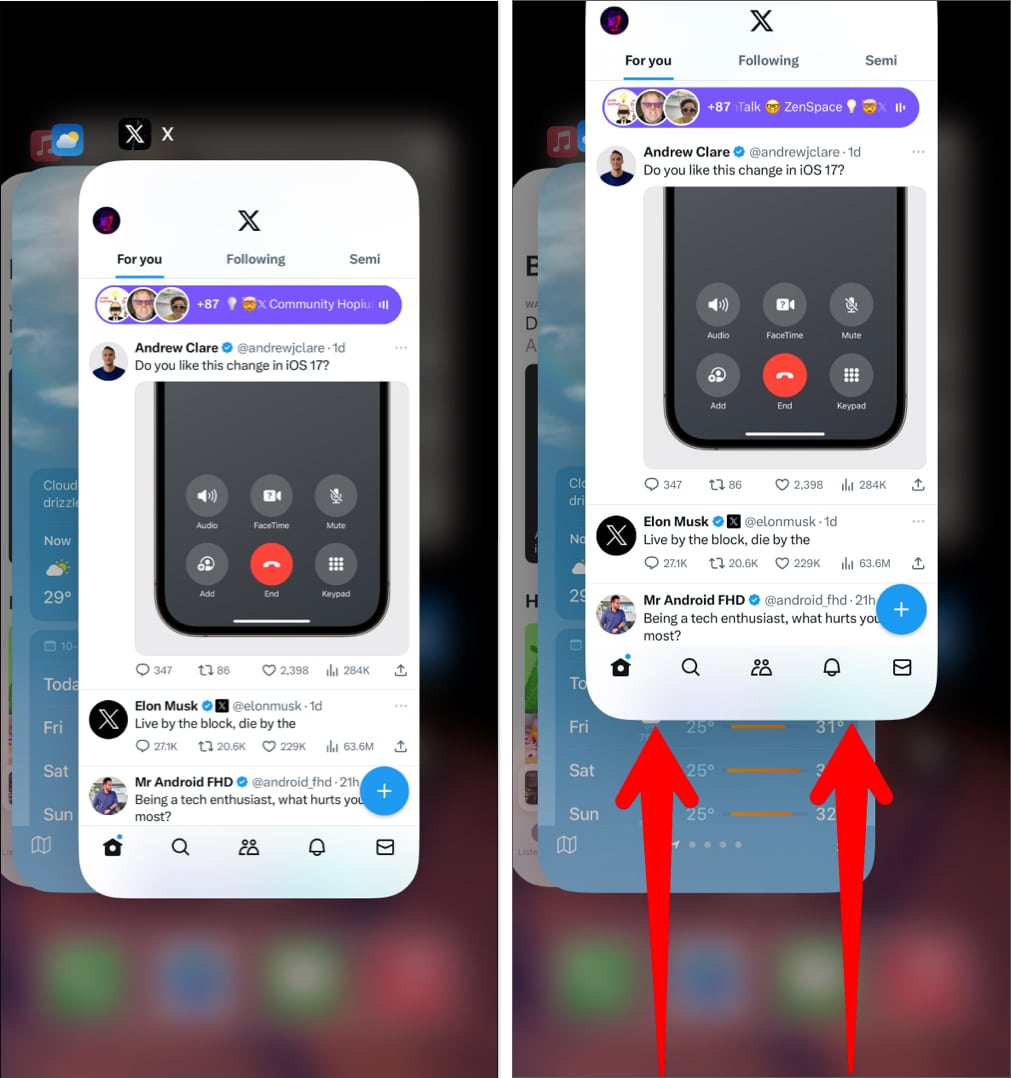
- Kemudian, buka semula Twitter (X) untuk melihat sama ada ia berfungsi dengan betul.
2. Mulakan semula iPhone anda
Dalam kebanyakan kes, melancarkan semula apl akan membolehkan anda menyelesaikan isu yang anda hadapi. Walau bagaimanapun, jika itu tidak membantu, anda mungkin mahu memulakan semula peranti anda. Tindakan ini akan mematikan peranti anda dan mungkin membantu anda menghapuskan gangguan perisian yang boleh menghalang apl daripada berfungsi seperti yang diharapkan.
Sekiranya apl Twitter tidak ranap apabila anda membukanya, tetapi anda tidak dapat mengakses suapan Twitter anda, anda mesti memastikan bahawa anda tidak menghadapi kemungkinan isu berkaitan rangkaian. Sama seperti aplikasi media sosial lain yang tersedia di luar sana, Twitter juga memerlukan sambungan internet yang stabil untuk mengambil data untuk suapan anda.
Jika anda ingin mengelakkan isu berkaitan rangkaian sedemikian, anda harus cuba menjalankan ujian kelajuan internet pantas pada iPhone atau iPad anda. Walau bagaimanapun, jika rangkaian anda gagal menyelesaikan ujian kelajuan, anda boleh mencuba langkah di bawah untuk menyambung semula iPhone atau iPad anda ke Internet dan mungkin menyelesaikan isu rangkaian.
- Buka Pusat Kawalan pada iPhone atau iPad anda.
- Ketik dan dayakan mod Pesawat selama beberapa saat → Kemudian matikan Mod Pesawat.

4. Semak sama ada Twitter tidak berfungsi
Kadangkala, ia mungkin bukan apl Twitter yang menyebabkan masalah tetapi pelayan yang disambungkan kepadanya. Ia adalah perkara biasa bagi kebanyakan perkhidmatan dalam talian untuk meminta pelayan mereka di luar talian untuk penyelenggaraan atau apabila mereka menghadapi masalah teknikal.
Jika anda tidak pasti tentang status pelayan Twitter, anda boleh melawati Halaman status rasmi Twitter atau laman web seperti DownDetector.com untuk mengesahkan perkara yang sama.
5. Pastikan Twitter boleh mengakses data selular
Adakah anda boleh menggunakan Twitter pada peranti anda apabila anda disambungkan ke Wi-Fi tetapi hanya menghadapi isu di mana Twitter tidak boleh berfungsi apabila menggunakan data selular? Jika ya, anda mesti mengesahkan sama ada ia mempunyai akses kepada data selular daripada apl Tetapan.
- Buka apl Tetapan pada peranti anda → Pilih Selular.
- Tatal ke bawah dan togol pada Twitter (X).
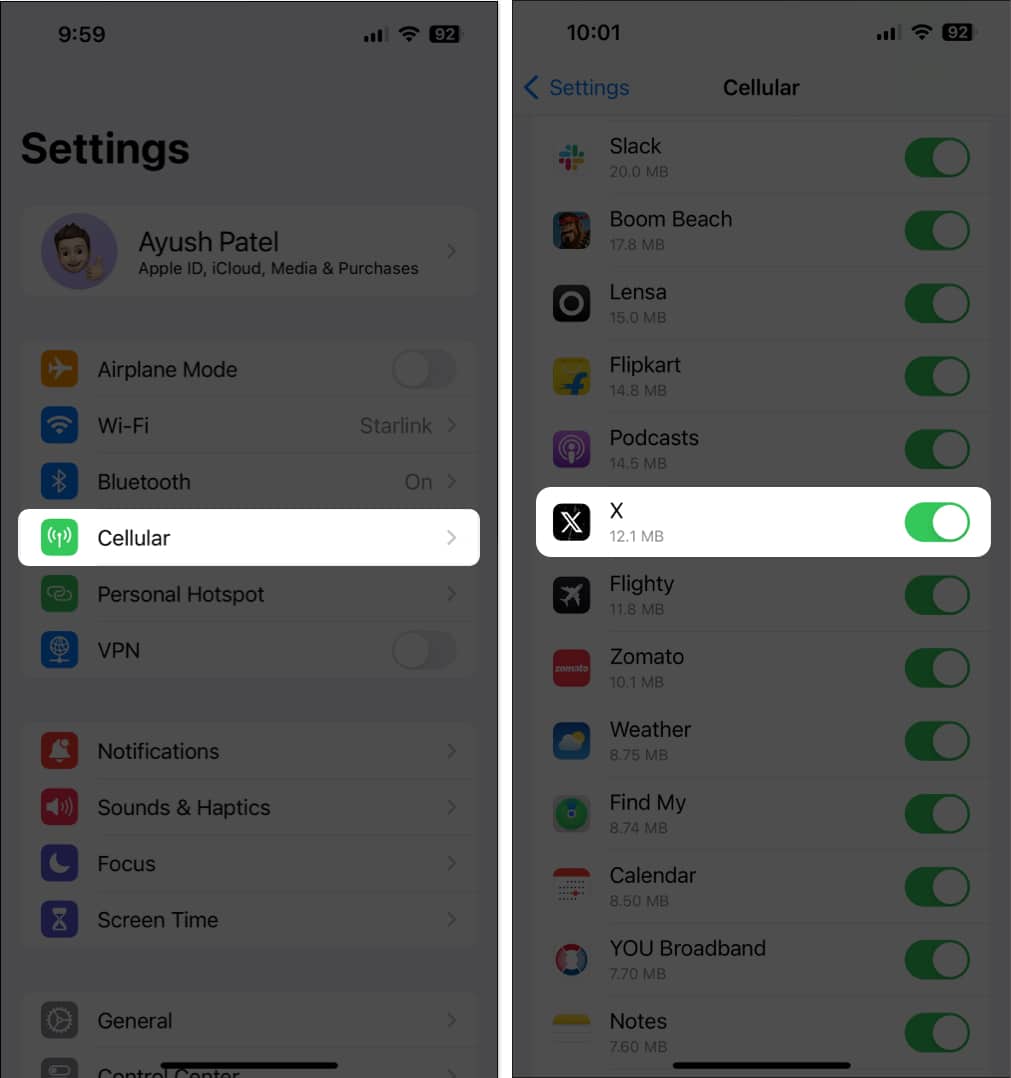
6. Matikan VPN
VPN menawarkan cara terbaik untuk menutup jejak digital anda dan melindungi data anda daripada tapak web yang anda lawati. Walau bagaimanapun, menggunakan VPN sering memperkenalkan kependaman rangkaian, yang boleh mengganggu Twitter, menyebabkan ia tidak berfungsi. Oleh itu, anda mesti mematikan VPN pada iPhone atau iPad anda sebelum menggunakan Twitter semula.
- Jika anda telah mengkonfigurasi VPN secara manual, pergi ke Tetapan → togol matikan VPN.
- Jika anda menggunakan mana-mana perkhidmatan VPN lain, buka apl VPN → ketik Putuskan sambungan.

7. Matikan Penjimat Data dalam Twitter
Twitter mempunyai ciri Penjimat Data yang membolehkan anda mengurangkan penggunaan datanya. Walau bagaimanapun, kadangkala, ciri ini boleh menghalang item tertentu daripada dimuatkan pada suapan anda. Oleh itu, anda mesti mematikan ciri ini untuk melihat sama ada ia membantu.
- Buka Twitter (X) → Ketik gambar profil anda di bahagian atas sebelah kiri.
- Ketik Tetapan dan Sokongan → Tetapan dan privasi.
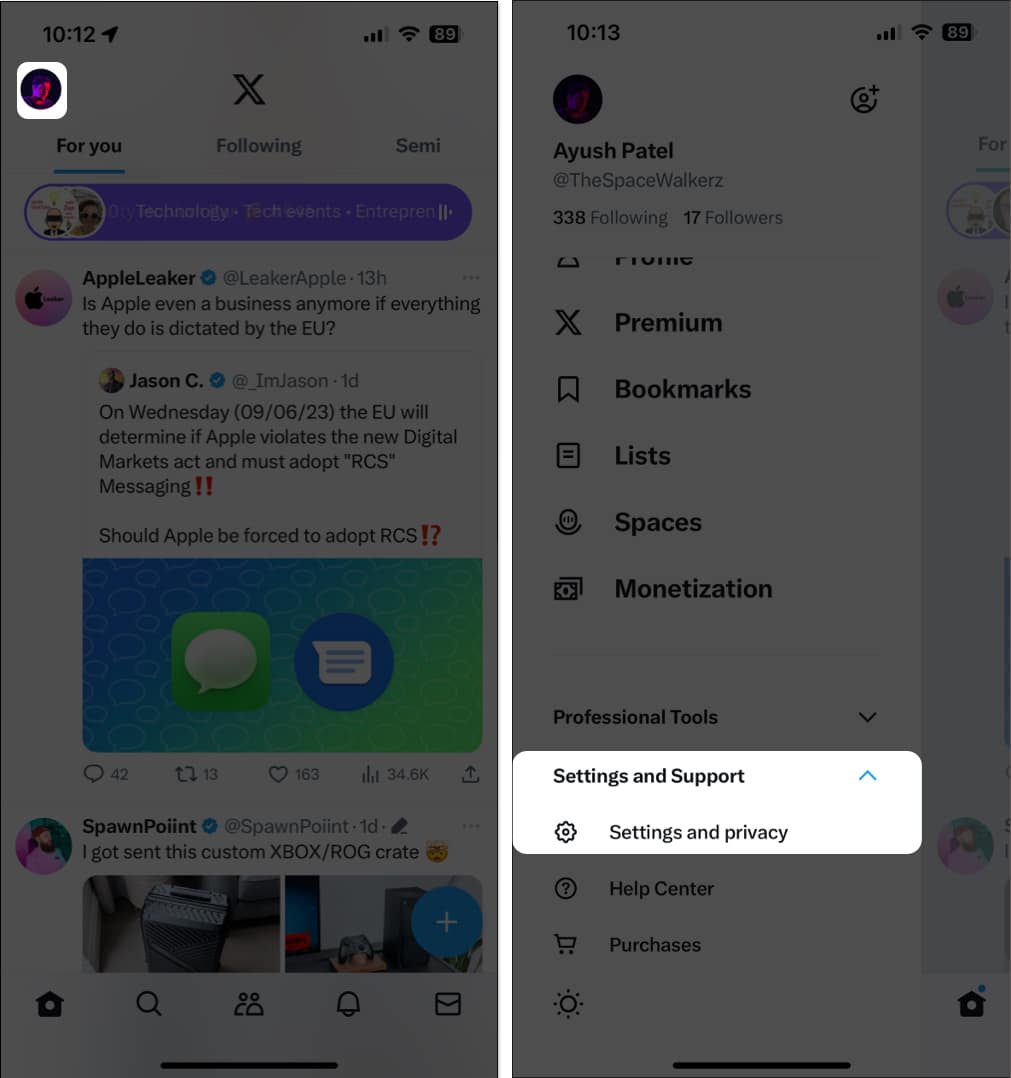
- Pergi ke Kebolehcapaian, paparan dan bahasa → Penggunaan data.
- Togol matikan Penjimat Data.
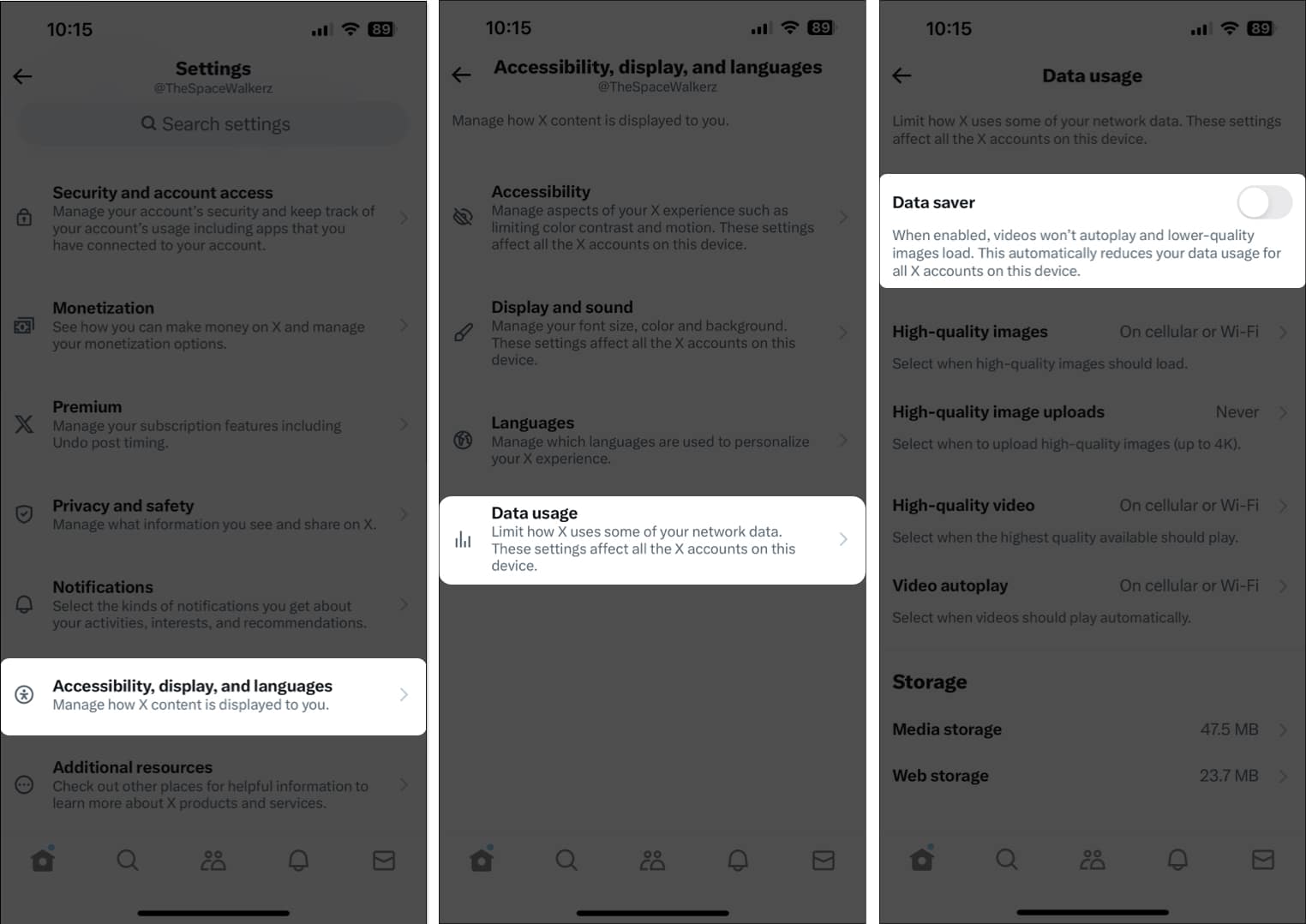
8. Log keluar dan log masuk semula ke Twitter
Gangguan dengan bukti kelayakan log masuk Twitter anda juga boleh menghalang aplnya daripada berfungsi dengan betul. Jika anda fikir perkara ini menyebabkan isu pada peranti anda, anda boleh cuba log keluar dan log masuk untuk melihat sama ada itu berjaya untuk anda.
- Buka Twitter (X) → Ketik gambar profil anda di bahagian atas sebelah kiri.
- Ketik Tetapan dan Sokongan → Tetapan dan privasi.
- Ketik Akaun anda → Maklumat akaun → Log keluar.
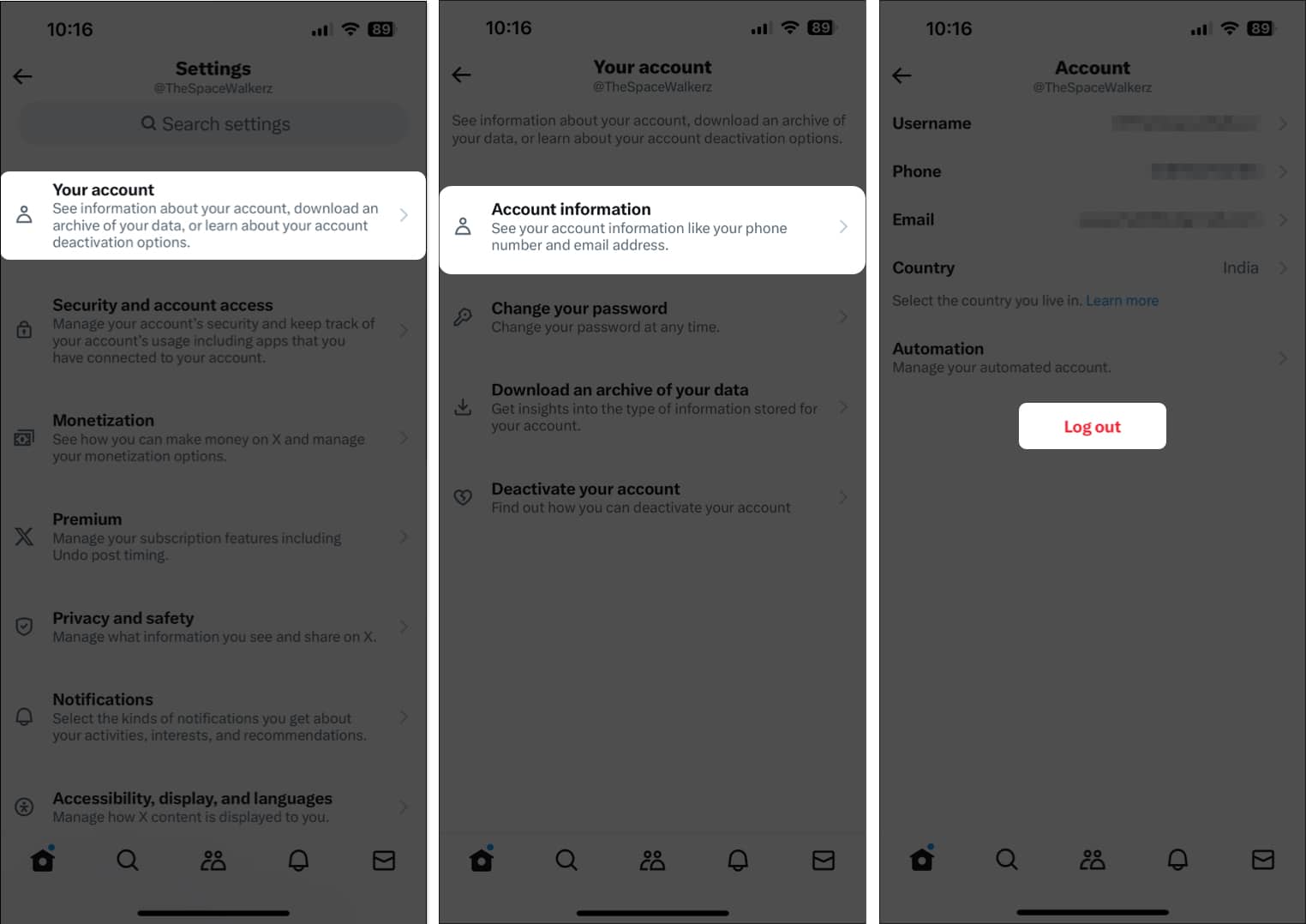
- Pilih kaedah pilihan anda untuk log masuk semula ke Twitter (X).
9. Kemas kini atau pasang semula Twitter
Gangguan perisian yang tidak dibetulkan dalam apl Twitter juga boleh menghalangnya daripada berfungsi seperti yang diharapkan. Satu-satunya cara yang pasti anda boleh menyelesaikan isu ini ialah mengemas kini apl Twitter kepada versi terkini atau memasangnya semula jika kemas kini tidak tersedia.
- Buka App Store → Ketik gambar profil anda di penjuru kanan sebelah atas.
- Tatal ke bawah dan semak sama ada kemas kini untuk Twitter (X) tersedia.
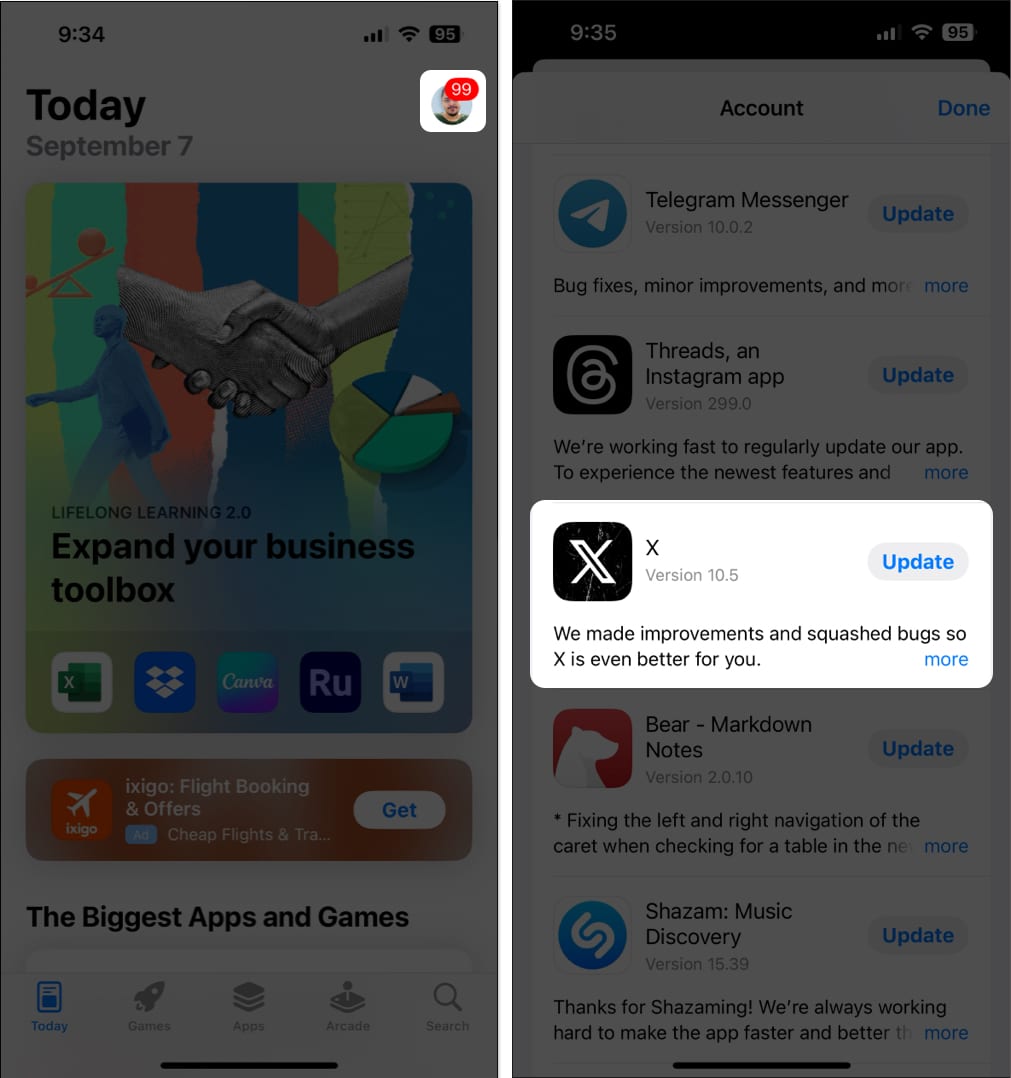
Jika tiada kemas kini tersedia, anda mesti memasang semula Twitter seperti yang telah saya perincikan di bawah:
- Ketik dan tahan ikon apl Twitter pada Skrin Utama.
- Kemudian, ketik Alih Keluar Apl → Padam Apl → Padam.
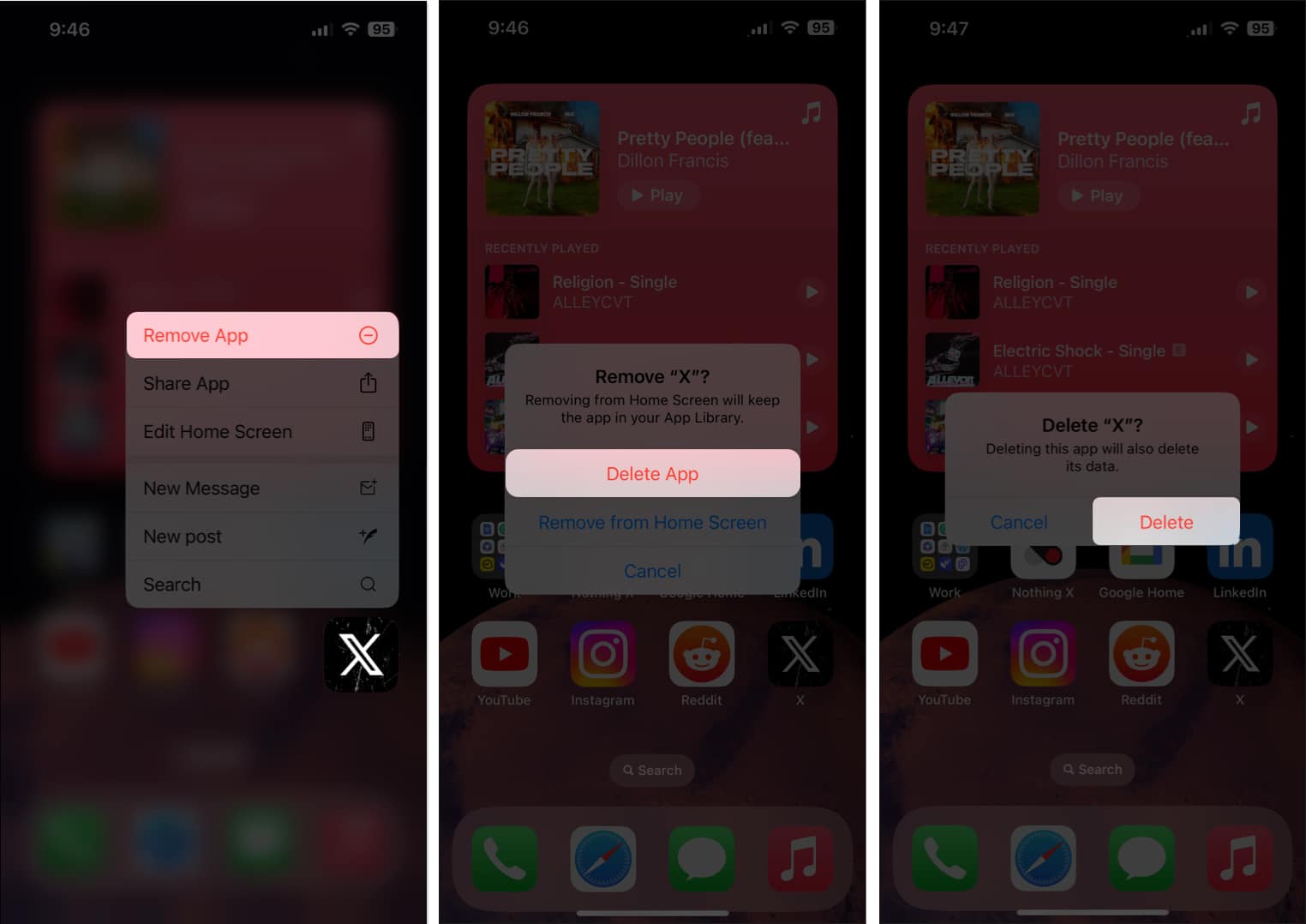
- Buka App Store → Pergi ke tab Carian → Cari Twitter (X).
- Ketik ikon awan biru di sebelah ikon Twitter (X).
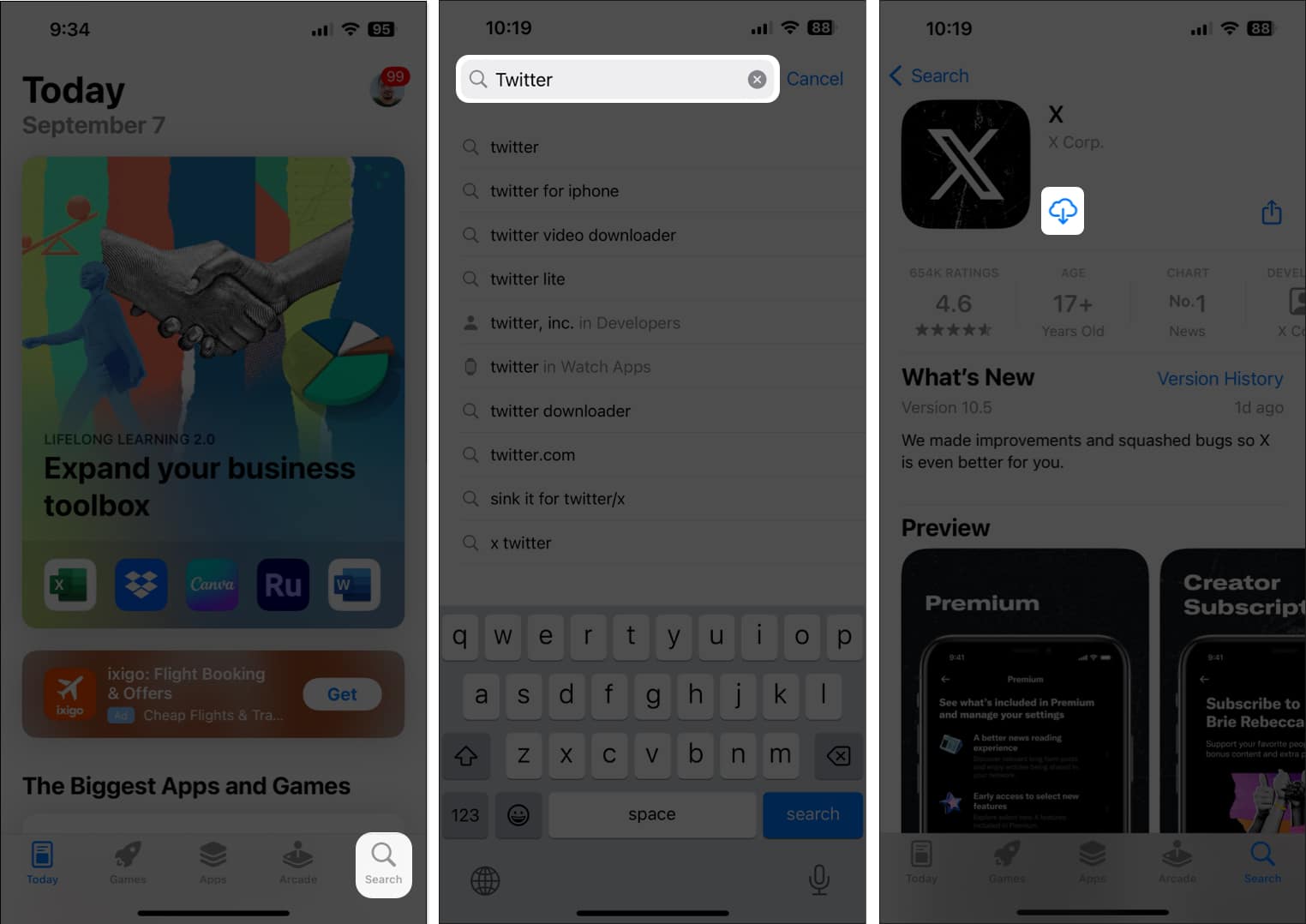
10. Akses Twitter daripada pelayar web
Banyak kali, pepijat dalam Twitter (X) boleh menghalangnya daripada berfungsi pada iPhone atau iPad anda selama-lamanya. Jika anda mengesyaki bahawa ini yang menyebabkan isu ini, anda harus cuba melakukannya akses versi web Twitter menggunakan sama ada Safari atau mana-mana pelayar web pihak ketiga lain yang mungkin tersedia pada peranti anda.
11. Semak kemas kini sistem
Pepijat dalam iOS/iPadOS juga boleh menghalang sesetengah apl daripada berfungsi untuk anda. Jika anda berpendapat perkara itu berlaku dengan iPhone atau iPad anda, ikut langkah ini untuk menyemak sama ada Apple telah mengeluarkan kemas kini perisian dengan tampung yang berkaitan untuk menyelesaikan isu tersebut.
- Pergi ke Tetapan → Umum → Kemas Kini Perisian.
- Ketik Kemas Kini Sekarang jika kemas kini tersedia.

12. Tetapkan Semula Tetapan Rangkaian pada peranti anda
Jika tiada pembetulan yang dinyatakan sebelum ini berjaya untuk anda, mungkin terdapat beberapa isu dengan tetapan rangkaian anda, yang boleh menghalang Twitter daripada menyambung ke Internet. Dalam kes sedemikian, anda perlu menetapkan semula tetapan rangkaian pada peranti anda, seperti yang diperincikan dalam langkah di bawah, untuk melihat sama ada itu membantu.
- Pergi ke Tetapan → Umum → Pindahkan atau Tetapkan Semula iPhone.

- Ketik Tetapkan Semula → Tetapkan Semula Tetapan Rangkaian.
- Masukkan kod laluan iPhone anda.
- Ketik Tetapkan Semula Tetapan Rangkaian sekali lagi untuk menyelesaikan proses.

Menandatangani…
Itu sahaja! Sekiranya Twitter tidak berfungsi pada iPhone atau iPad anda, penyelesaian yang saya nyatakan dalam panduan penyelesaian masalah ini sepatutnya dapat membantu anda menyiapkannya dan berjalan dalam masa yang singkat. Jika anda mendapati panduan ini berguna, beritahu kami penyelesaian yang berkesan untuk anda di bahagian komen.
Baca lebih lanjut:
- Cara menggunakan aplikasi Instagram Threads pada iPhone: Panduan muktamad
- Bagaimana untuk memadam akaun Twitter anda secara kekal
- Cara mendaftar untuk Twitter Blue: Panduan lengkap
Profil Pengarang

Ayush
Ayush ialah peminat teknologi yang bertukar menjadi wartawan teknologi dan penulis cara untuk menerangkan topik yang rumit dengan jelas dan padat. Apabila dia tidak menulis, anda boleh mendapati dia sedang mengkaji arah aliran terkini dalam teknologi pengguna, menonton video daripada YouTubers teknologi kegemarannya atau menyelami permainan dunia terbuka yang mengasyikkan.
