
Visual Look Up ialah ciri terbaik yang membolehkan pengguna iPhone mengenal pasti objek daripada foto pada peranti mereka. Apl ini hebat dalam mengenal pasti haiwan, destinasi terkenal, buku dan juga tumbuhan, jadi anda boleh mengetahui lebih lanjut tentang apa-apa sahaja yang menarik perhatian anda.
Malangnya, ciri ini mungkin tidak selalu berfungsi seperti yang diharapkan. Jadi baca bersama untuk mengetahui cara membetulkan Visual Look Up tidak berfungsi pada iPhone.
1. Semak sama ada iPhone menyokong Visual Look Up
Adalah penting untuk ambil perhatian bahawa iPhone anda harus menjalankan iOS 15 atau lebih baru untuk Visual Look Up berfungsi. Untuk mengemas kini OS anda:
- Pergi ke Tetapan → Umum.
- Pilih Kemas Kini Perisian.
Anda seharusnya melihat versi iOS yang dipasang pada iPhone anda dan sama ada kemas kini tersedia. Jika ada yang tersedia, ketik Muat turun dan Pasang.
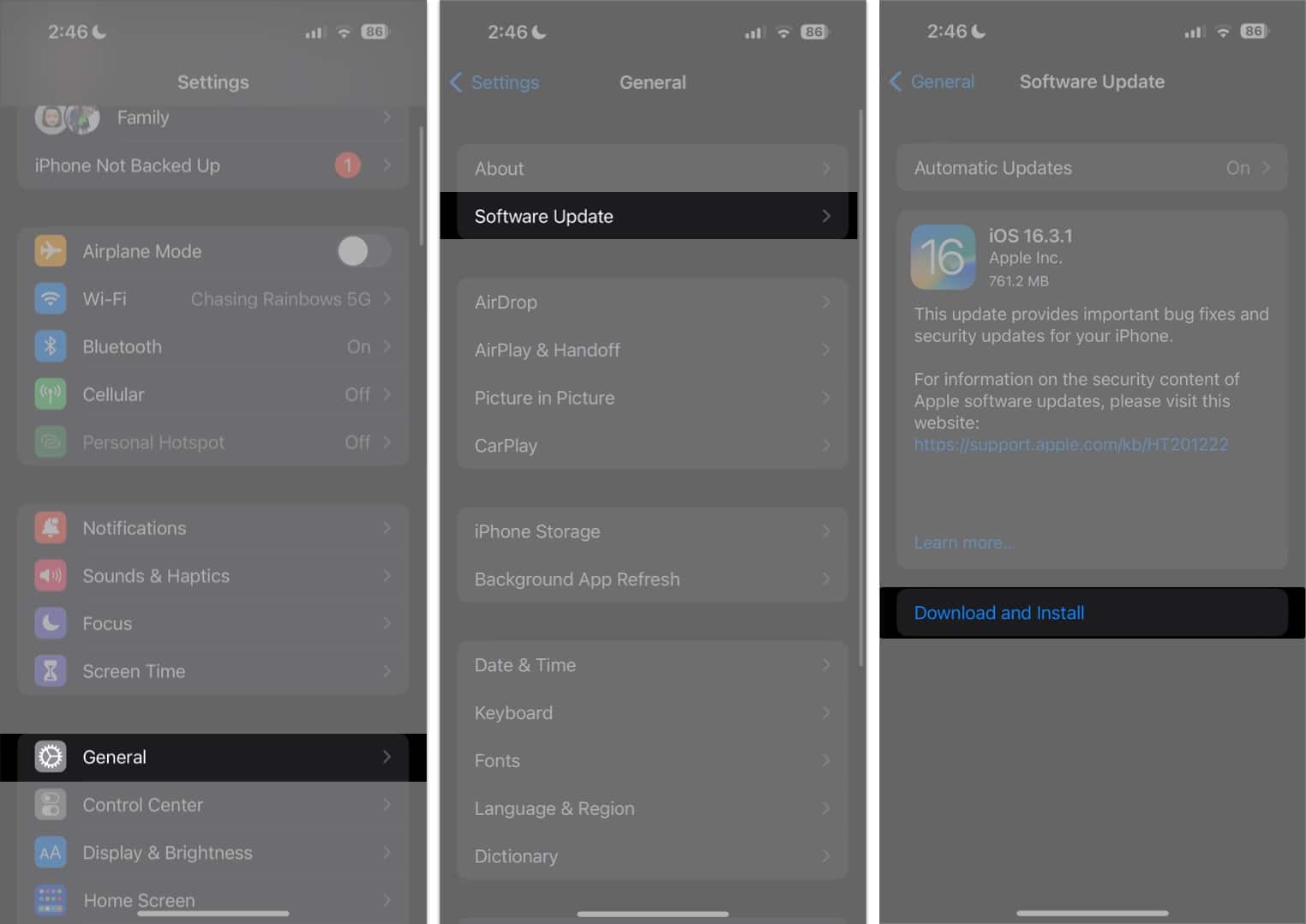
Seterusnya, semak sama ada model iPhone atau iPad anda boleh menyokong ciri tersebut. Visual Look Up hanya tersedia pada model berikut:
- siri iPhone 14
- siri iPhone 13
- siri iPhone 12
- siri iPhone 11
- iPhone XR, iPhone XS, iPhone XS Max
- iPhone SE (gen ke-2 atau lebih baru)
Jika anda jelas dengan keperluan berikut untuk menjalankan Visual Look Up pada peranti anda, di bawah ialah sebab dan penyelesaian lain yang mungkin untuk membantu anda menggunakan ciri Visual Look Up pada iPhone atau iPad anda.
2. Ketahui cara Visual Look Up berfungsi

Visual Look Up tidak berfungsi seperti Teks Langsung iPhone, yang mengesan teks terus daripada kamera iPhone anda. Sebaliknya, Visual Look Up berfungsi dalam apl iOS terbina dalam seperti Photos, Safari dan Messages.
Adalah penting untuk membiasakan diri dengan butang atau ikonnya. Dalam apl Foto, anda boleh melihat ikon Visual Look Up dengan ikon lain di bahagian bawah skrin: butang maklumat dengan bintang atau kilauan. Jika imej pada peranti anda tidak mengandungi sebarang imej yang boleh dikesan, anda hanya akan melihat butang maklumat biasa.
Apabila anda mengetik ikon ini, maklumat tambahan akan muncul di bawah kapsyen, dipaparkan dengan ikon berbeza yang sepadan dengan jenis imej Visual Look Up dapat mengesan, seperti ikon buku untuk buku atau pin lokasi untuk mercu tanda terkenal atau destinasi.
3. Tukar kawasan anda
Salah satu sebab yang paling biasa pengguna tidak boleh menggunakan Visual Look Up ialah lokasi mereka. Perkara yang baik ialah terdapat penyelesaian yang mudah untuk ini. Tukar lokasi peranti anda kepada salah satu kawasan dan bahasa yang disokong.
- Buka Tetapan → Umum.
- Pilih Bahasa & Wilayah.
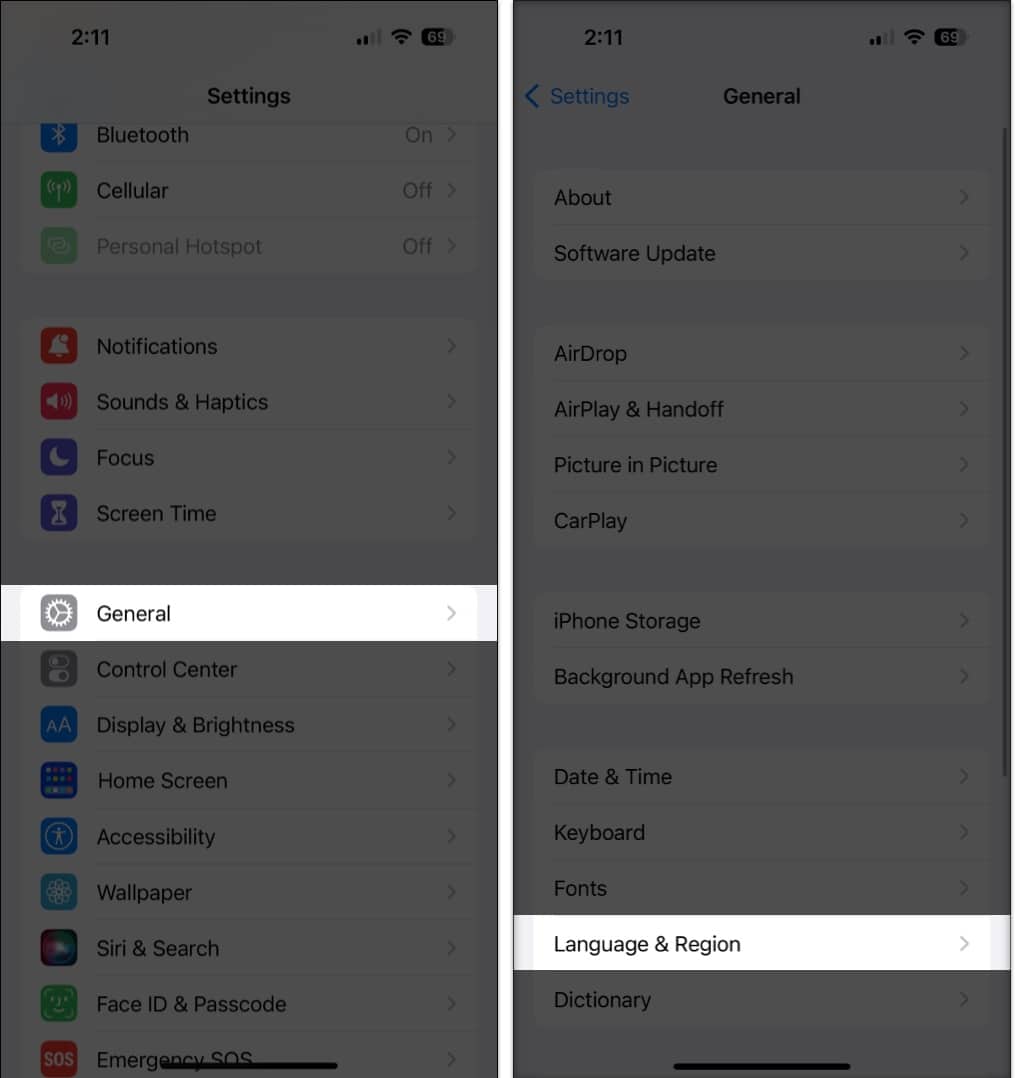
- Ketik Rantau dan tukar rantau semasa anda kepada mana-mana rantau yang menyokong Visual Look Up.
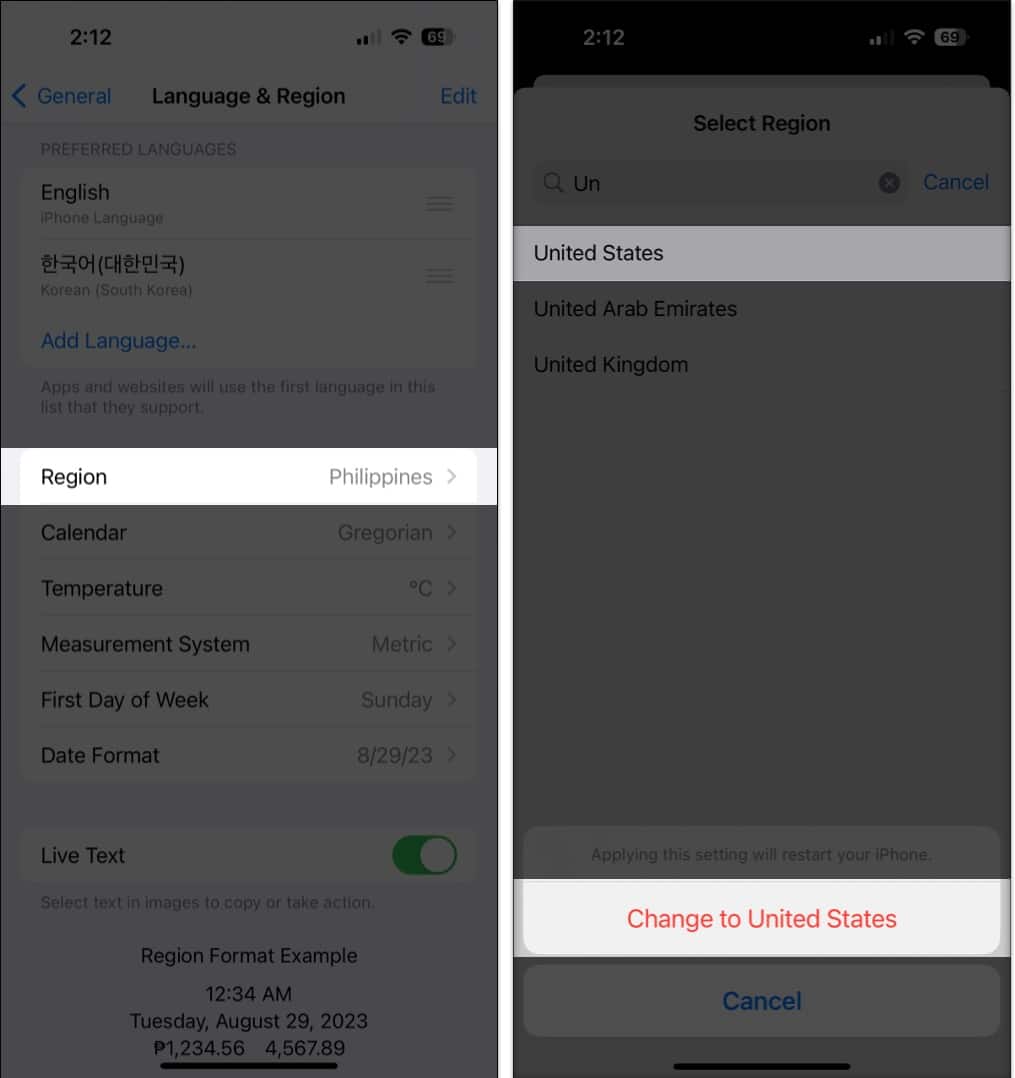
Wilayah dan bahasa yang menyokong Visual Look Up adalah seperti berikut:
- Australia (Bahasa Inggeris)
- Kanada (Bahasa Inggeris)
- India (Bahasa Inggeris)
- Singapura (Inggeris)
- United Kingdom (Bahasa Inggeris)
- Amerika Syarikat (Inggeris, Sepanyol)
- Perancis (Perancis)
- Jerman (Jerman)
- Itali (Itali)
- Jepun (Jepun)
- Mexico (Sepanyol)
- Sepanyol (Sepanyol)
Visual Look Up ialah kemahiran baharu yang telah dibangunkan oleh pembantu Apple yang boleh dipercayai untuk menjadikan hidup anda lebih mudah, jadi ia memerlukan Siri didayakan pada peranti anda.
4. Dayakan Siri Look up pada iPhone
- Pergi ke Tetapan.
- Tatal ke bawah dan ketik Siri & Cari.
- Togol Tunjukkan dalam Look Up.
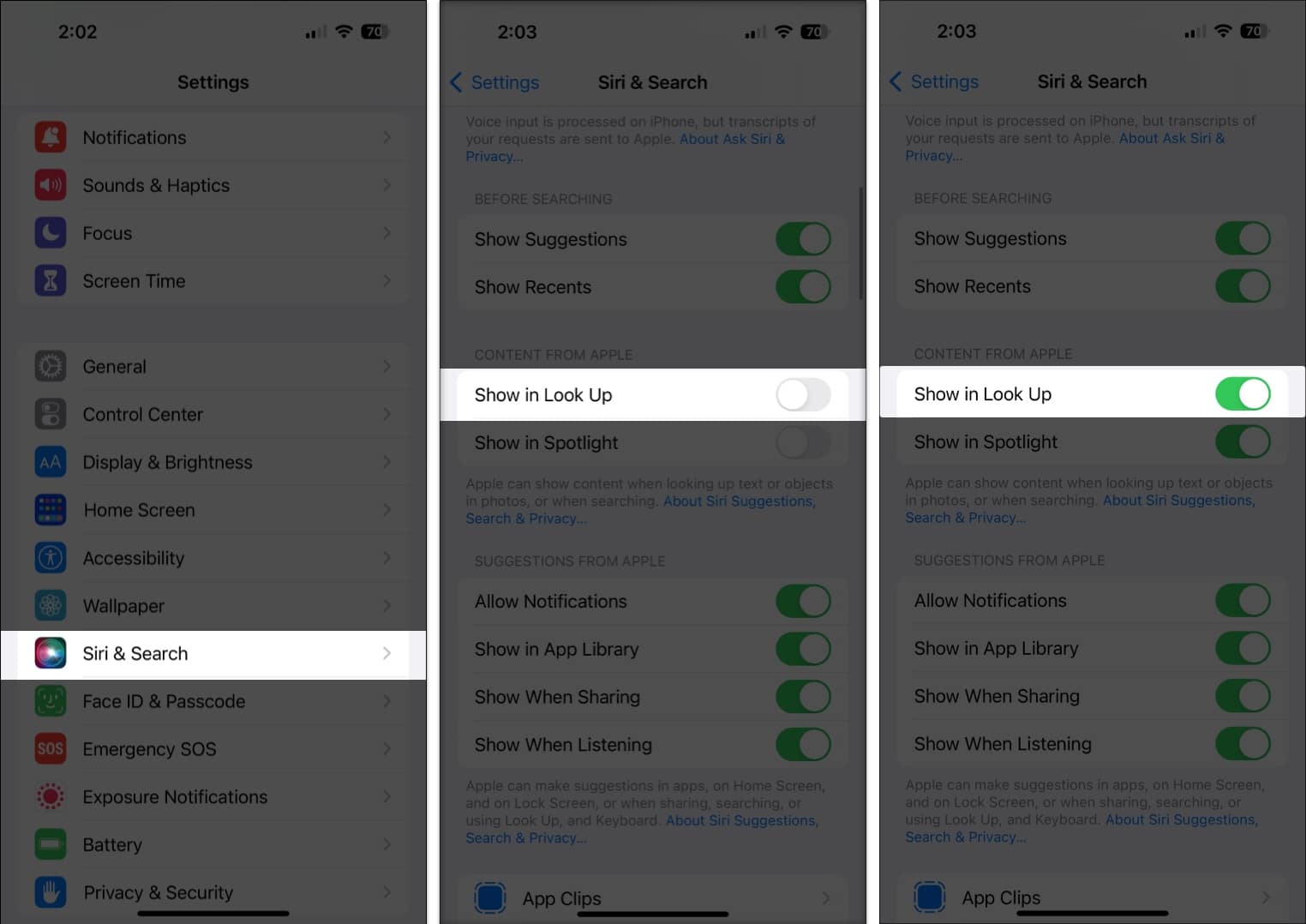
5. Pilih imej yang berbeza
Ia boleh mencabar untuk pembelajaran mesin pada peranti dan alat pengecaman objek untuk mengecam imej dalam foto yang sangat sibuk, walaupun ia mengandungi dua gambar yang boleh dikenal pasti.
Untuk memastikan iPhone anda mengesan objek dalam foto, pastikan ia tertumpu pada imej, buang kekacauan di sekelilingnya atau lebih baik lagi, ambil gambar dengan latar belakang lutsinar.
Mungkin juga imej yang anda gunakan adalah berkualiti rendah. Pencahayaan, silau dan kejelasan juga boleh menjejaskan keupayaan Visual Look Up untuk mengesan objek daripada imej.
6. Sambung ke internet
Internet atau sambungan data yang baik menguatkan Siri. Jika ini berlaku, iPhone atau iPad anda mungkin dapat mengesan objek daripada imej tetapi akan memaparkan ralat Tiada Kandungan Ditemui dalam hasil carian kerana ia tidak dapat mengambil data daripada internet. Jadi, pastikan iPhone anda mempunyai sambungan internet yang stabil.
7. Dayakan mod Pesawat
Jika anda sudah disambungkan ke Internet tetapi masih menghadapi masalah dengan Visual Look Up, buka Pusat Kawalan iPhone anda, dayakan mod Pesawat selama kira-kira 30 saat dan lumpuhkannya. Ini akan menetapkan semula sambungan iPhone anda dan mewujudkannya semula.

8. Mulakan semula peranti anda
Seperti mana-mana ciri, Visual Look Up juga mungkin mengalami gangguan dan pepijat. Jika mendayakan mod Pesawat tidak berfungsi, but semula pantas mungkin. Memulakan semula iPhone anda boleh membersihkan gangguan dan pepijat, membolehkan ia berfungsi semula.
9. Tunggu kemas kini
Seperti data lain yang bergantung pada pembelajaran mesin, ia hanya dapat mengesan perkara yang boleh diperoleh semula. Walaupun ia pasti bertambah baik dari semasa ke semasa, ia mungkin tidak mengenal pasti segala-galanya dengan tepat dengan segera. Selain itu, anda terhad kepada mengimbas kategori tertentu, seperti haiwan peliharaan, haiwan, karya seni, buku, serangga dan lokasi.
Kami boleh menjangkakan bahawa Apple akan menambah senarai ini tidak lama lagi, jadi tidak ada salahnya untuk memerhatikan kemas kini. Sementara itu, anda boleh menggunakan aplikasi pengecaman objek lain untuk iPhone anda untuk membantu mengenal pasti item.
Mengakhiri…
Visual Look Up ialah ciri hebat yang boleh membantu anda mengenal pasti objek tertentu atau mengambil maklumat yang berkaitan dengannya. Tetapi seperti perisian lain, ia tidak sempurna dan boleh rosak kerana pelbagai sebab.
Kami berharap pembetulan yang disenaraikan di atas membantu anda mendapatkan Visual Look Up berfungsi pada iPhone anda supaya anda boleh menggunakannya sepenuhnya. Di manakah anda paling banyak menggunakan Visual Look Up? Beritahu kami dalam ulasan!
Baca lebih lanjut:
- Cara menggunakan Teks Langsung dalam video pada iPhone atau iPad
- Ekstrak Teks Daripada Imej pada iPhone dan Android
- Cara menggunakan Google Lens pada iPhone dan iPad anda
