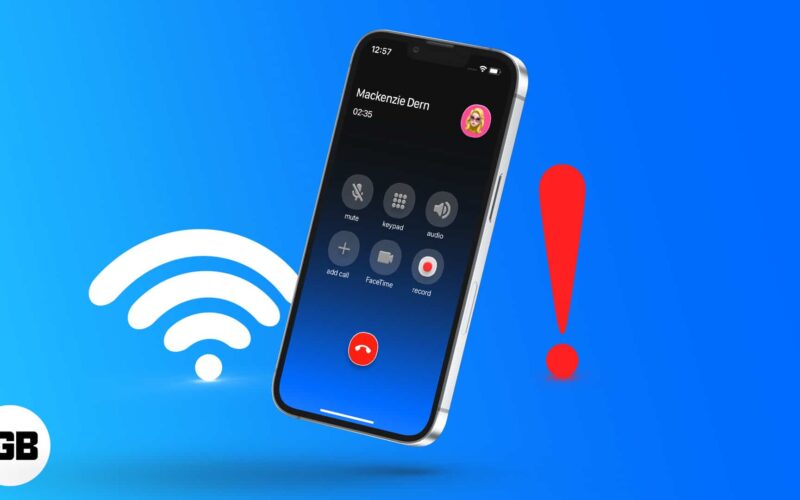
Panggilan Wi-Fi adalah lifesaver apabila anda berada di kawasan yang mempunyai penerimaan selular yang lemah. Ia membolehkan anda membuat panggilan dan menghantar teks melalui rangkaian Wi-Fi. Walau bagaimanapun, jika panggilan Wi-Fi iPhone anda berhenti bekerja selepas kemas kini iOS 18, anda tidak bersendirian. Ramai pengguna telah melaporkan masalah pada Reddit. Dalam panduan ini, saya akan berkongsi sebab-sebab yang mungkin untuk Wi-Fi memanggil isu kerja dan penyelesaian langkah demi langkah untuk memperbaikinya.
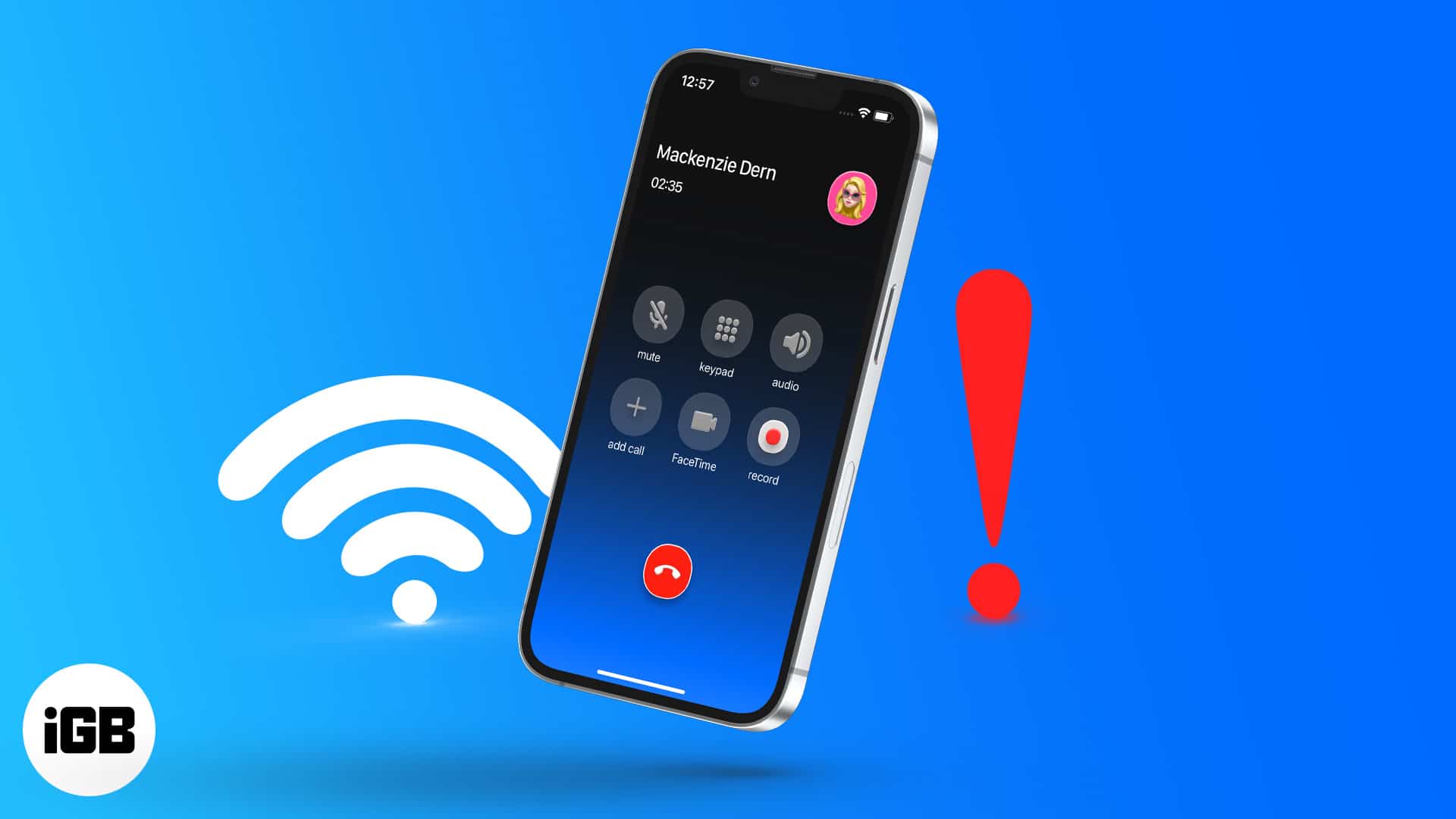
Mengapa panggilan wi-fi tidak berfungsi pada iPhone?
Terdapat beberapa sebab mengapa panggilan Wi-Fi mungkin tidak berfungsi pada iPhone anda selepas kemas kini iOS 18. Mari kita ketahui:
- Panggilan Wi-Fi dimatikan: Jika panggilan Wi-Fi tidak berfungsi, pilihan itu boleh ditukar pada iPhone anda.
- Sambungan Wi-Fi yang tidak stabil atau miskin: Panggilan Wi-Fi memerlukan sambungan Wi-Fi yang stabil dan kuat untuk berfungsi dengan baik. Jadi, jika rangkaian Wi-Fi anda perlahan, mengalami gangguan, atau mempunyai isyarat yang lemah, anda mungkin tidak dapat menelefon atau menghantar teks.
- Bugs iOS: Setiap kemas kini iOS, termasuk iOS 18, boleh datang dengan pepijat atau keserasian yang boleh mengganggu ciri-ciri tertentu seperti panggilan Wi-Fi. Sekiranya ini berlaku, ia adalah isu sementara.
- Pembawa ketinggalan zaman atau sokongan panggilan Wi-Fi: Tidak semua pembawa menyokong panggilan Wi-Fi, atau mereka mungkin memerlukan anda untuk membolehkannya secara manual dalam tetapan mereka. Di samping itu, pembawa anda mungkin mempunyai keperluan khusus untuk menggunakan panggilan Wi-Fi, seperti membolehkan VoLTE (Voice Over LTE).
- Tetapan Tarikh dan Masa yang Tidak Betul: Untuk Penyegerakan Rangkaian, panggilan Wi-Fi bergantung pada tetapan tarikh dan masa yang betul. Tarikh dan masa iPhone anda, jika tidak ditetapkan dengan betul, boleh menyebabkan masalah semasa menyambung ke perkhidmatan.
- Isu rangkaian dengan pembawa anda: Kadang -kadang masalahnya bukan dengan iPhone anda tetapi dengan pembawa anda. Mungkin terdapat gangguan ringkas atau gangguan perkhidmatan yang menyebabkan Wi-Fi memanggil kerosakan.
Sekarang anda tahu pelakunya yang berpotensi, anda boleh menyelesaikannya dengan lebih baik dan dapatkan ciri panggilan Wi-Fi anda dan berjalan semula. Sekarang, ke penyelesaian!
6 Cara Terbaik Untuk Memperbaiki Wi-Fi Memanggil Tidak Mengusahakan IPhone
Satu -satunya cara untuk mengetahui dengan pasti adalah dengan menyelesaikan masalah secara sistematik penyebab kesilapan, yang betul -betul saya terperinci dalam bahagian ini.
1. Periksa sama ada iPhone anda disambungkan ke Wi-Fi
Adalah jelas bahawa anda tidak boleh menggunakan panggilan Wi-Fi jika telefon anda tidak disambungkan ke rangkaian Wi-Fi.
Pergi ke Tetapan → Wi-Fi dan periksa sama ada anda disambungkan ke rangkaian Wi-Fi. Jika tidak, sambungkan ke satu.
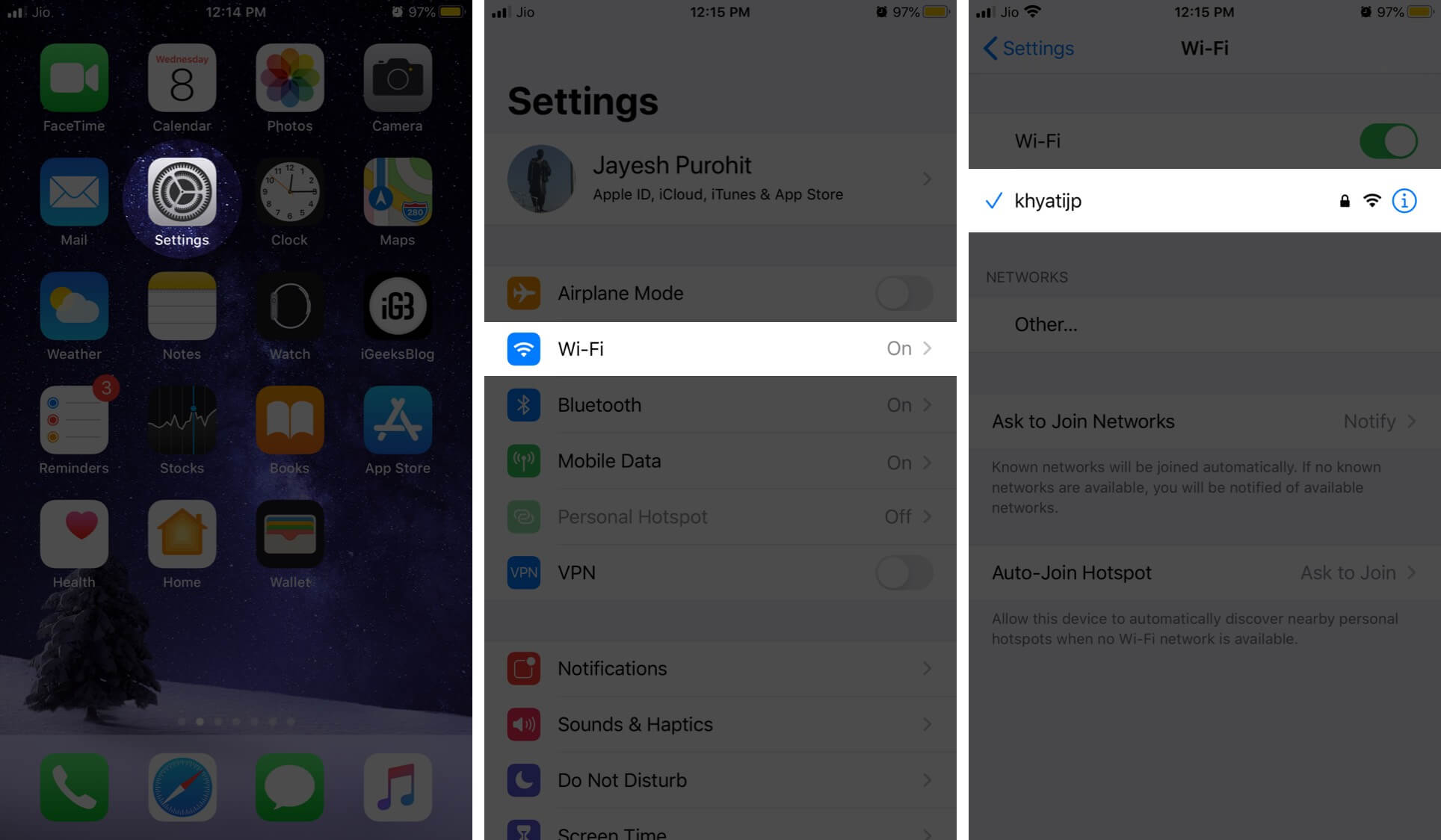
Anda juga boleh menyemak sama ada sambungan sebenarnya berfungsi dengan membuka pelayar anda dan melawat mana -mana laman web yang anda suka.
Jika ia berfungsi dengan baik, cuba penyelesaian seterusnya di bawah.
2. Pastikan panggilan Wi-Fi dihidupkan
Kebanyakan iPhone (iPhone 5c atau lebih baru) menyokong panggilan Wi-Fi, tetapi sokongan pembawa adalah penting. Setelah disahkan, inilah cara untuk membolehkannya:
- Pergi ke tetapan dan ketik selular.
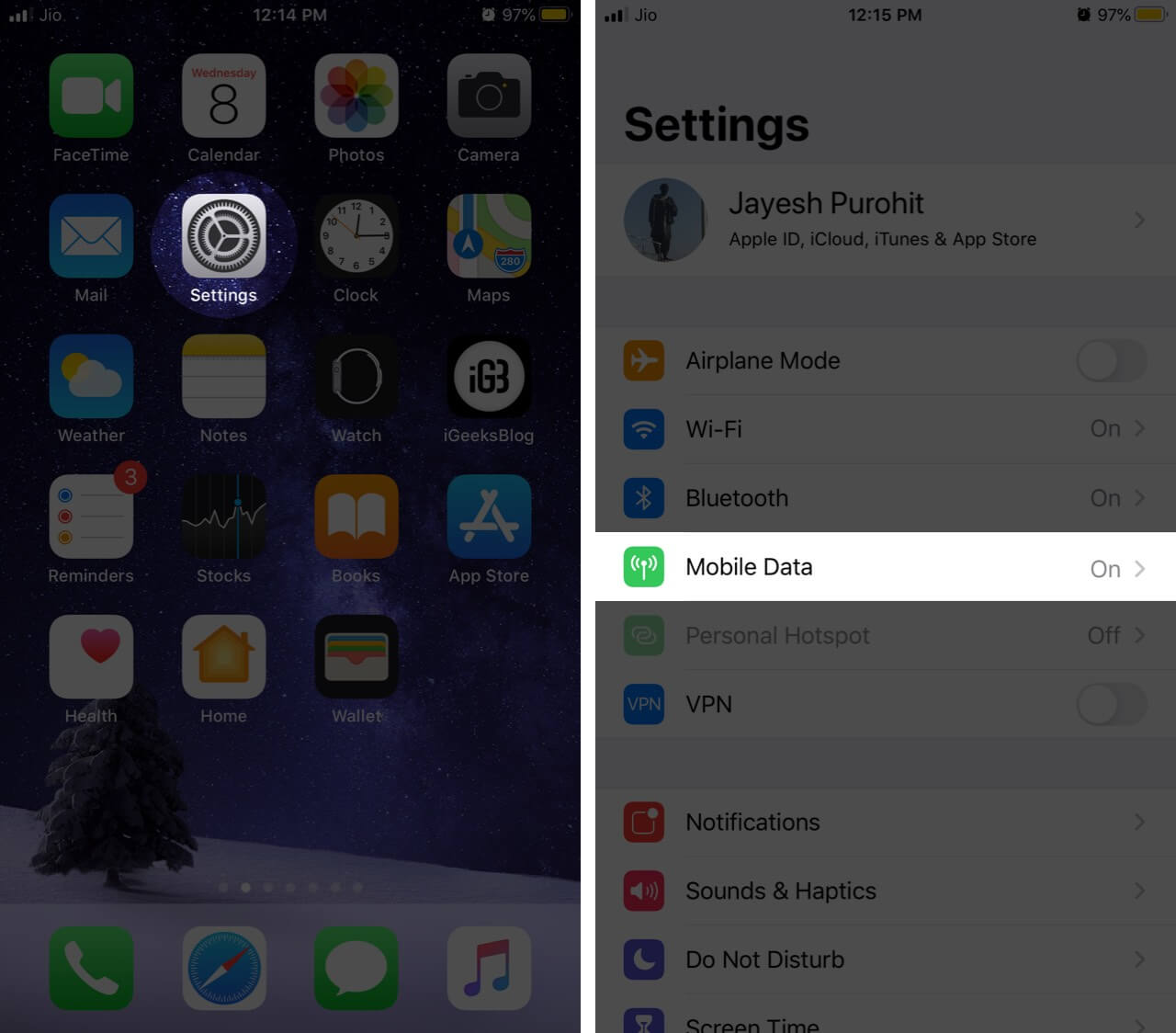
- Sekarang, ketik panggilan Wi-Fi dan pastikan ia bertukar.
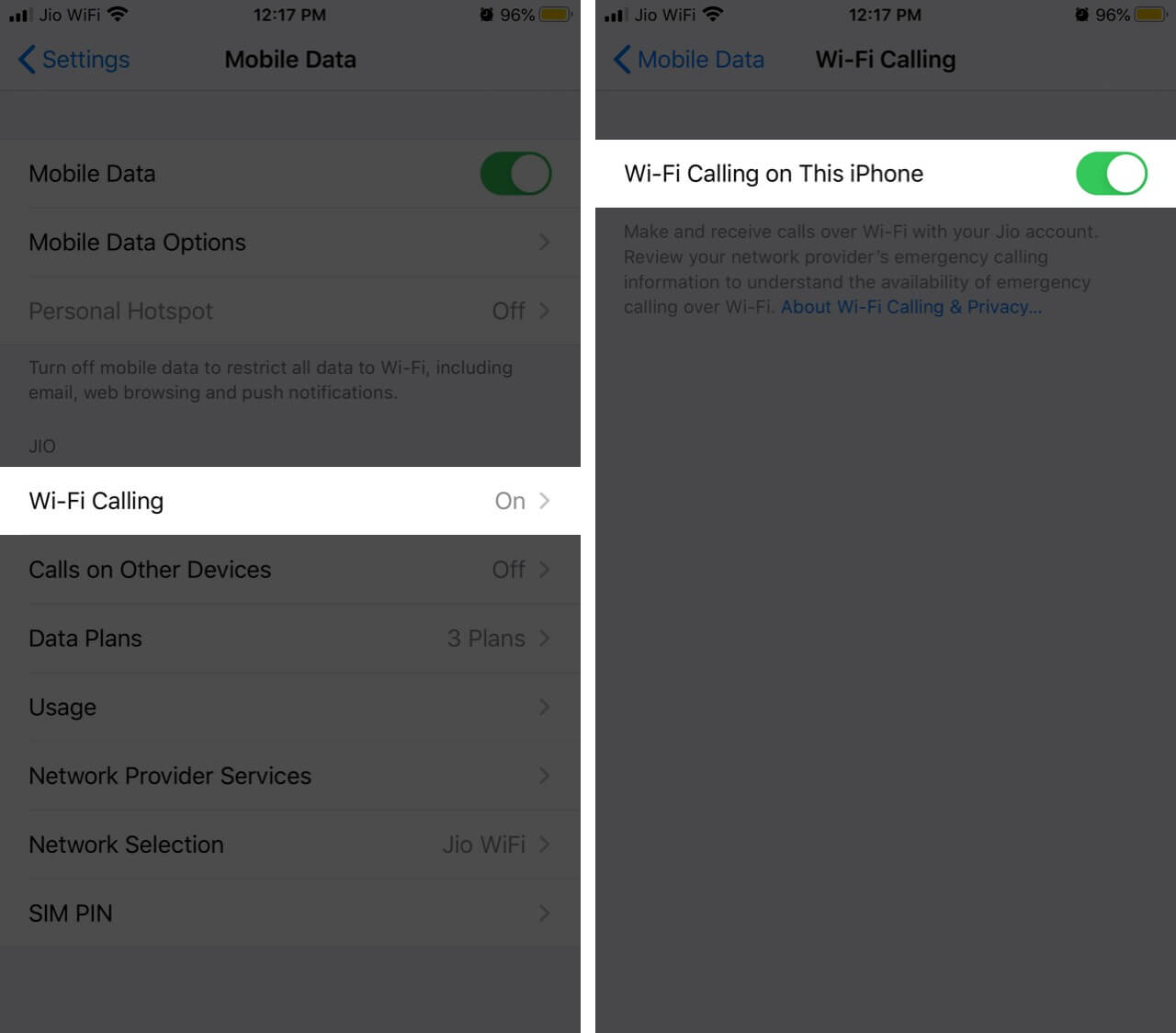
3. Tetapkan semula tetapan rangkaian
Menetapkan semula tetapan rangkaian anda boleh menetapkan Wi-Fi Calling tidak berfungsi pada iPhone anda. Inilah yang perlu dilakukan:
- Pergi ke Tetapan → Umum → Pemindahan atau Tetapkan semula iPhone.
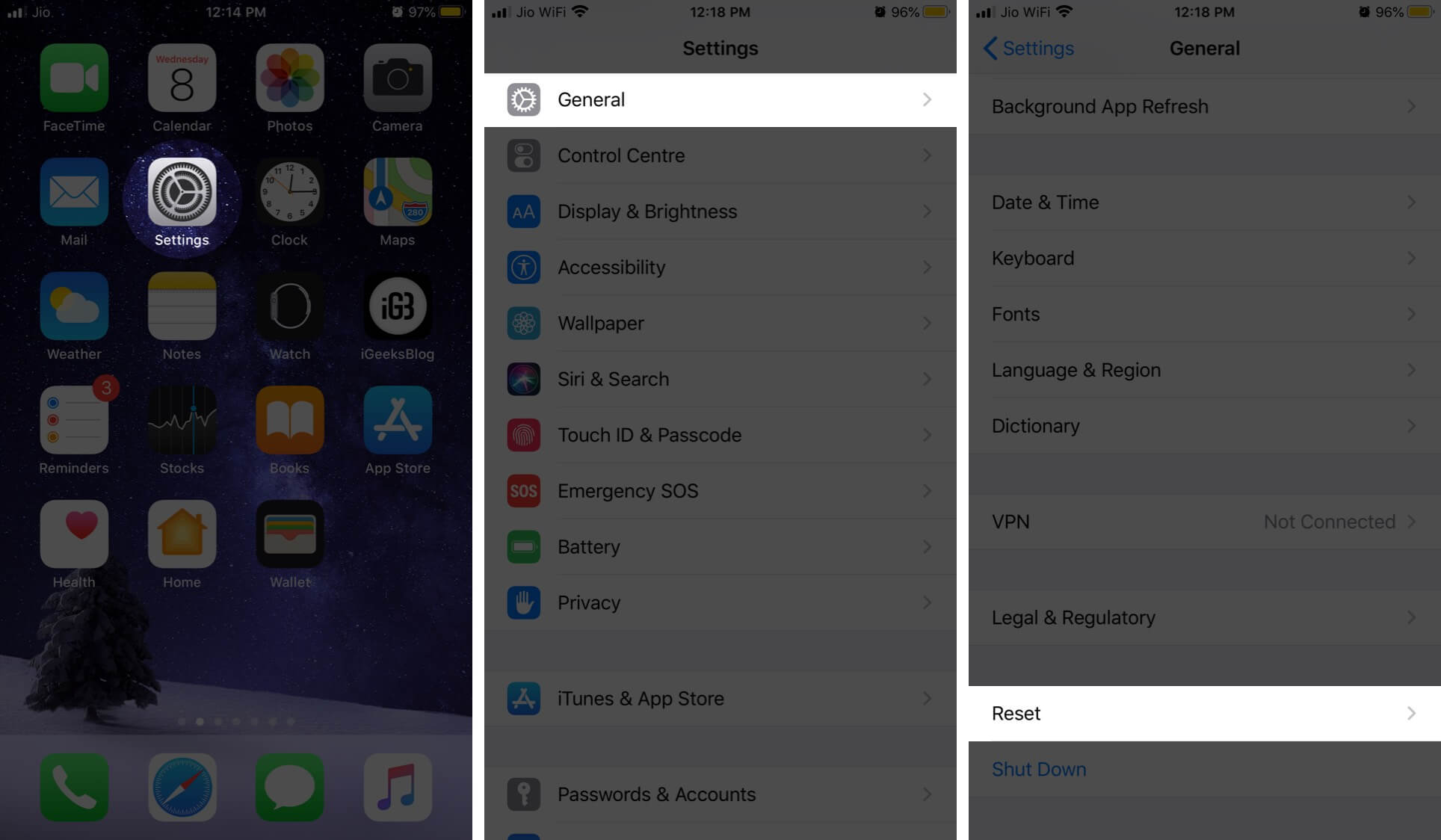
- Sekarang, ketik Reset → Tetapkan Tetapan Rangkaian. Masukkan kod laluan anda dan ketik untuk mengesahkan dan padamkan tetapan Wi-Fi anda.
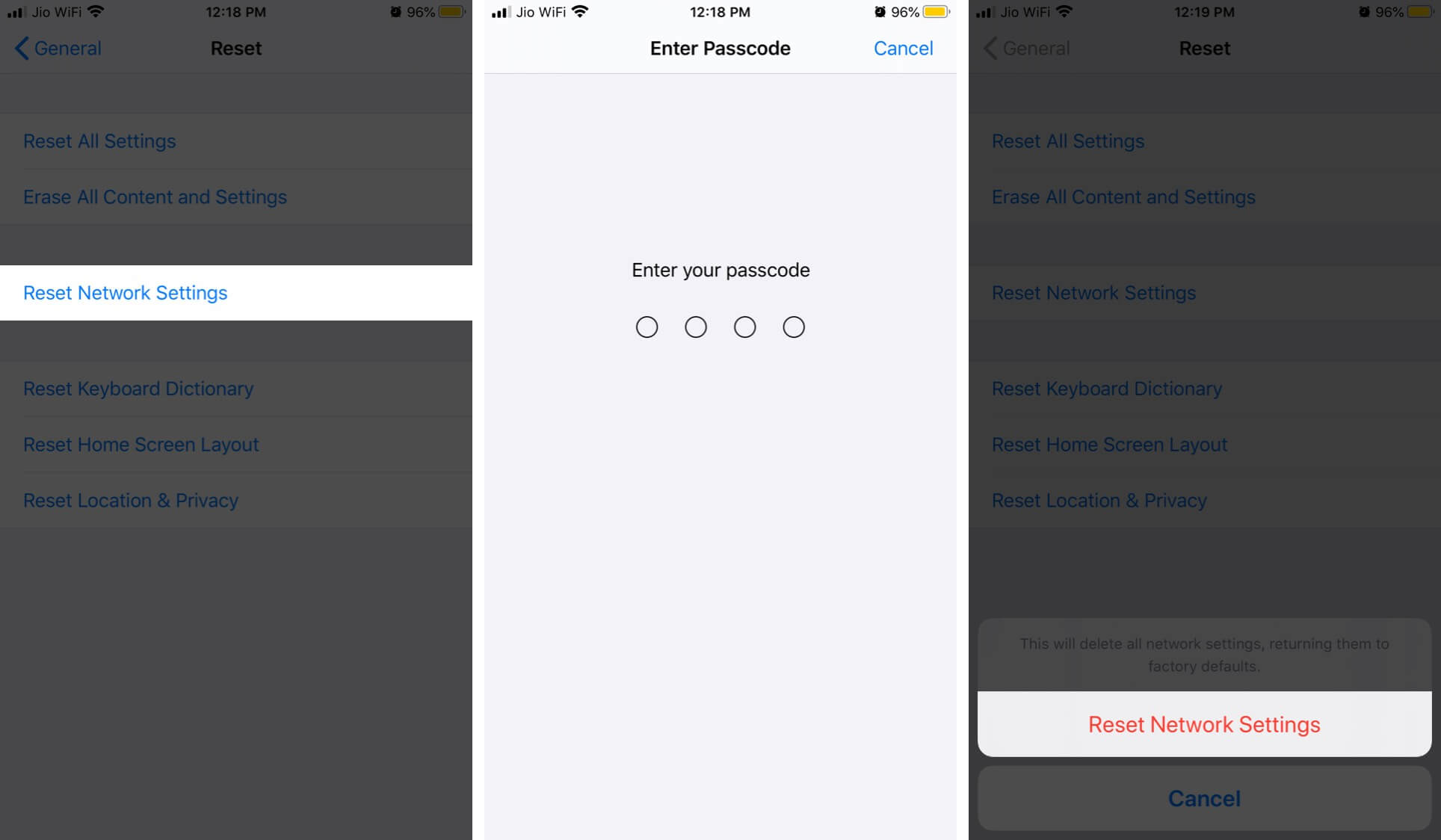
Adakah panggilan Wi-Fi masih tidak berfungsi? Berikan penyelesaian seterusnya satu pukulan.
4. Mulakan semula iPhone anda
Kadang -kadang, hanya reboot iPhone anda boleh menyelesaikan masalah ini. Untuk berbuat demikian:
Tekan dan tahan butang sampingan dan kelantangan serentak pada iPhone X atau model yang lebih baru sehingga slider kuasa muncul. Leret ke kanan untuk mematikan iPhone anda. Tunggu beberapa saat dan tekan dan tahan butang kuasa sehingga logo Apple muncul pada skrin.

Jika anda telah mengemas kini iPhone anda ke iOS 18, anda juga boleh mematikan iPhone anda menggunakan pusat kawalan. Tatal ke pusat kawalan dan ketik ikon kuasa di sudut kanan atas.
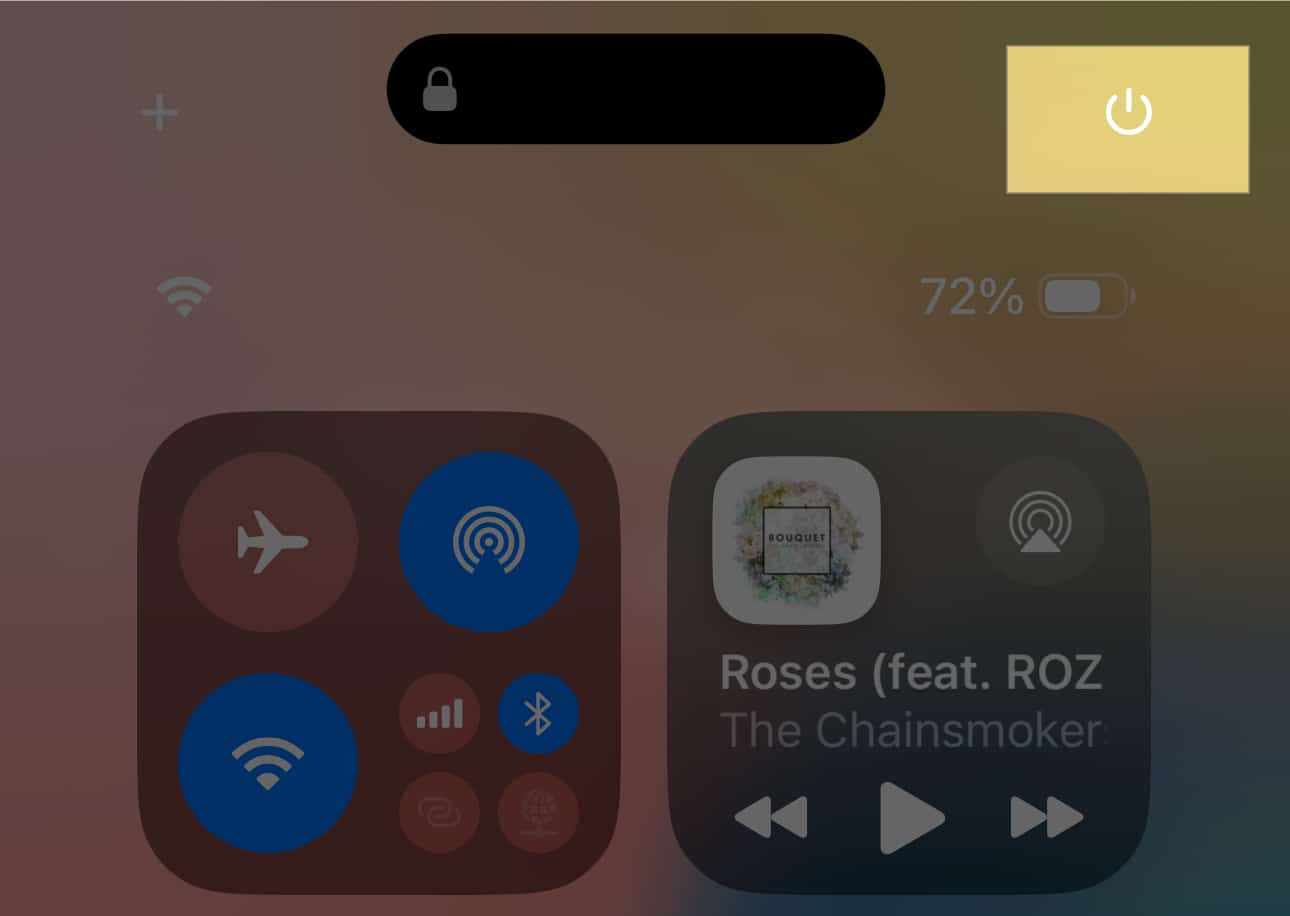
5. Hadap semua kandungan dan tetapan pada iPhone
Ini adalah langkah yang sangat melampau, kerana ia akan memulihkan iPhone anda ke tetapan lalai kilangnya. Pastikan anda mempunyai sandaran semua data anda sebelum meneruskan dengan langkah ini.
Lihat panduan kami yang mendalam tentang cara menetapkan semula kilang iPhone anda untuk maklumat lanjut.
6. Hubungi pembawa wayarles anda
Sekiranya tiada langkah di atas berfungsi untuk menetapkan Wi-Fi yang memanggil iPhone anda, anda harus menghubungi pembawa wayarles anda dan menerangkan keadaan kepada kakitangan sokongan mereka.
Ada kemungkinan akaun anda mempunyai masalah, dan wakil perkhidmatan pelanggan dapat membantu anda menyelesaikannya.
Membungkus …
Saya harap penyelesaian ini berguna untuk menyelesaikan semua isu panggilan Wi-Fi anda di iPhone anda.
Saya ingin tahu mana yang bekerja untuk anda. Sila tinggalkan pemikiran anda dalam komen di bawah. Kami juga berharap dapat mendengar jika anda mempunyai soalan berkaitan Apple yang lain.
Baca lebih lanjut:
- Wi-Fi tidak bekerja pada iOS 18? 10 pembetulan
- Cara melihat kata laluan Wi-Fi anda di iPhone atau iPad
- 10 Cara Meningkatkan Isyarat Wi-Fi pada iPhone dan iPad
