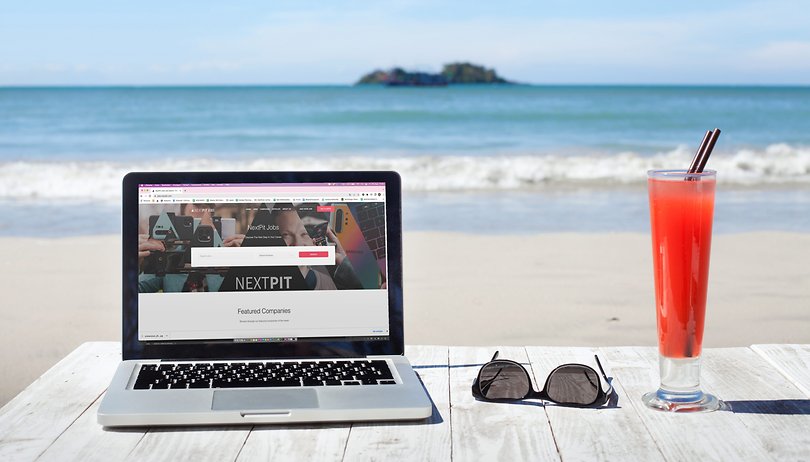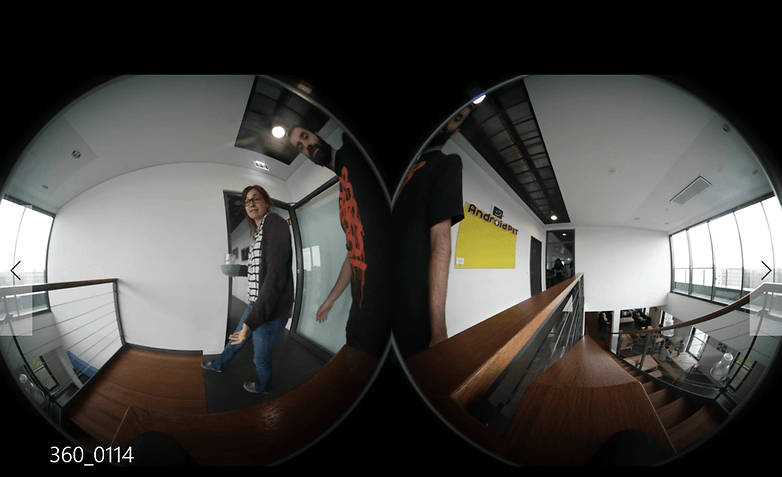YouTube TV mempunyai begitu banyak kandungan untuk ditawarkan, kebanyakannya dalam bentuk stesen tempatan. Seperti yang anda ketahui, anda tidak akan dapat melihat stesen tempatan ini di luar wilayah tempat ia tersedia. Tetapi jangan risau, ada penyelesaian untuk anda.
Jika anda berada di luar kawasan yang diliputi oleh YouTube TV, atau anda ingin menonton kandungan yang dikunci wilayah, anda mungkin berminat untuk mengetahui cara memalsukan lokasi anda untuk menonton apa sahaja kandungan yang anda mahukan. Jika ini terpakai kepada anda, anda bernasib baik — tutorial ini akan menunjukkan kepada anda cara untuk memalsukan lokasi anda untuk TV YouTube.
Bolehkah Anda Mengubah Lokasi Anda di TV YouTube?
Seperti perkhidmatan penstriman lain, YouTube TV menawarkan kandungan yang berbeza di lokasi yang berbeza dan bergantung pada tempat tinggal anda, anda mungkin tidak dapat menonton kandungan yang paling anda minati. Nasib baik, terdapat beberapa cara mudah yang boleh anda ubah dengan mudah lokasi anda di YouTube TV untuk membuka kunci kandungan yang anda tidak akan dapat menontonnya.
Gunakan VPN untuk Menukar Lokasi Anda untuk TV YouTube
Rangkaian Peribadi Maya (VPN) ialah penyelesaian yang sempurna untuk pengguna yang berminat untuk memalsukan lokasi mereka. Ia bukan sahaja membantu anda memintas penyekatan geografi, tetapi ia juga membantu mengekalkan privasi anda semasa anda dalam talian. Menggunakan satu dalam keadaan ini bermakna anda sepatutnya boleh mengakses YouTube TV dari mana-mana sahaja.

Tiada jaminan bahawa perkhidmatan ini akan berfungsi pada setiap masa. Tapak web sentiasa mencari untuk mendapatkan kelebihan mereka, jadi pilih VPN yang sentiasa mengemas kini perkhidmatan mereka seperti ExpressVPN.
Apabila mencari perkhidmatan VPN, cari perkhidmatan yang:
- Tidak menyimpan sebarang log.
- Membalas perkhidmatan yang melakukan geoblock.
- Mempunyai pelayan titik akhir di bandar yang YouTube TV tersedia. Kami telah menguji ExpressVPN dan boleh mengesahkan ia berfungsi.
Pembekal yang bertindak balas kepada perkhidmatan yang geoblock bermakna apabila Netflix atau YouTube TV menyenaraihitamkan alamat IP pelayan, mereka bergerak dengan pantas untuk menukar julat alamat IP untuk mengatasinya. Pembekal biasanya menerbitkan perubahan atau membincangkannya di tapak web mereka.

Untuk memastikan perkhidmatan VPN anda akan berfungsi dengan YouTube TV, semak lokasi yang ditawarkan VPN dan semak untuk memastikan YouTube TV tersedia di sekurang-kurangnya satu daripada lokasi tersebut. Anda boleh memasukkan kod zip pada Halaman utama YouTube TV untuk memeriksa. ExpressVPN dalam pengalaman kami meliputi semua tempat utama untuk menonton apa sahaja pasukan sukan atau kandungan tempatan yang anda ingin tonton.
Sebaik sahaja anda menemui VPN yang memenuhi kriteria ini, anda sepatutnya boleh menghidupkannya dan mula menonton TV YouTube pada masa lapang anda.

Gunakan Sambungan Penyemak Imbas untuk Menukar Lokasi Anda untuk TV YouTube
Anda juga boleh menggunakan sambungan penyemak imbas untuk memalsukan lokasi anda. Kami menguji ExpressVPN sambungan untuk menukar lokasi siaran dalam Chrome dan ia berfungsi dengan sempurna. Ia ialah sambungan yang membolehkan anda menetapkan kawasan anda secara manual dan membolehkan Chrome menyiarkan lokasi tersebut dan bukannya lokasi sebenar anda.
Terdapat sambungan untuk pelayar internet lain juga. Kami mempunyai arahan penuh untuk menukar lokasi anda dalam Firefox juga.
Walaupun dengan sambungan VPN atau penyemak imbas yang memalsukan lokasi anda untuk TV YouTube, tiada jaminan ia akan berfungsi. Perkhidmatan penstriman bekerja keras untuk menyekat aktiviti seperti ini dan sentiasa menggerakkan tiang gol untuk cuba menghalang anda daripada menonton media yang anda tidak sepatutnya. Ia adalah permainan kucing dan tetikus yang kekal, tetapi sekali lagi, dengan VPN, kelebihannya adalah milik kita.
Cara Menukar Lokasi Anda pada Firestick
Kebanyakan perkhidmatan VPN mempunyai aplikasi yang tersedia untuk dimuat turun di gedung aplikasi Firestick. ExpressVPN tidak terkecuali. Mudah sahaja mendaftar untuk perkhidmatan, pasang apl dan tukar lokasi anda kepada mana-mana pasaran tempatan yang anda cari.
Cara Menukar Lokasi Anda pada Peranti Mudah Alih
Apabila ragu-ragu, anda boleh memuat turun VPN untuk menukar lokasi anda. Menggunakan VPN adalah lebih selamat dan syarikat akan berkemungkinan kecil untuk mengakses data anda. Kami menyebut ExpressVPN kerana dalam ujian kami adalah yang paling boleh dipercayai untuk membuka kunci kandungan secara konsisten pada pelbagai perkhidmatan penstriman. Mereka sentiasa mengemas kini untuk memastikan mereka boleh mengakses berbilang tapak web dan perkhidmatan penstriman yang disekat wilayah.
Garisan bawah
Perkhidmatan penstriman bekerja keras untuk menghalang pengguna daripada menipu lokasi mereka dan mengakses kandungan terhad. Ini boleh menyukarkan mereka yang ingin mengakses kandungan yang tidak tersedia di rantau mereka. Namun, dengan menggunakan perkhidmatan seperti ExpressVPNsambungan penyemak imbas VPN atau apl mudah alih, anda sepatutnya boleh memintas sekatan ini untuk menonton apa sahaja kandungan yang anda mahukan.
Berminat untuk mengetahui lebih lanjut tentang menggunakan YouTube TV? Lihat panduan kami tentang Cara Menonton Rancangan Rakaman di TV YouTube.