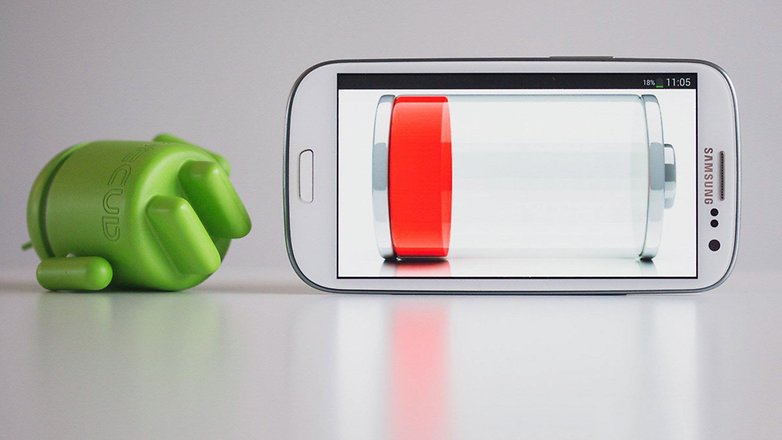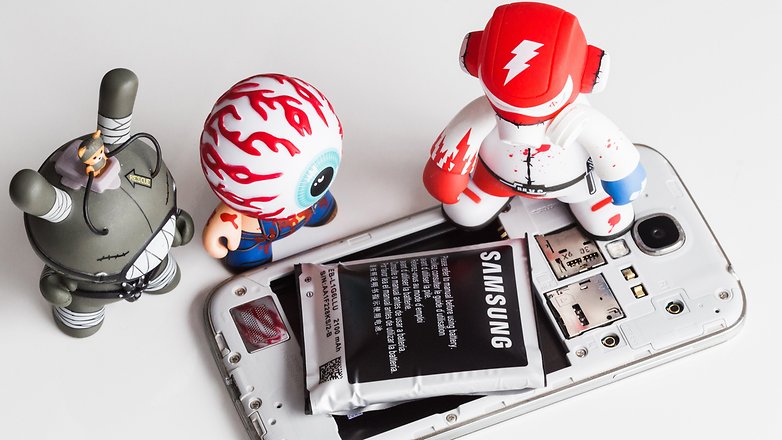PayPal ialah perkhidmatan pembayaran yang telah wujud selama lebih daripada dua dekad. Pemindahan wang – sama ada membuat atau menerima pembayaran, menghantar wang sebagai hadiah atau menderma kepada badan amal – adalah roti dan mentega PayPal. Sambungkan kad anda ke akaun PayPal anda dan anda tidak perlu menaip semula semua maklumat kad apabila anda membuat pembelian dalam talian. Hanya log masuk ke PayPal.
PayPal juga membenarkan anda menyimpan baki pada perkhidmatan untuk tujuan pemindahan wang terus. Baki ini mudah diakses dan anda boleh mengaksesnya pada setiap peranti, asalkan anda boleh log masuk pada penyemak imbas atau apl PayPal.
Cara Semak Baki PayPal Anda daripada Peranti Android atau iOS Melalui Penyemak Imbas
Walaupun apl PayPal wujud untuk Android dan iOS, anda mungkin memilih untuk tidak memasang apl tersebut dan sebaliknya menggunakan penyemak imbas. Atau apl PayPal mungkin tidak tersedia di rantau anda dan anda hanya boleh menggunakan penyemak imbas. Dengan itu, berikut ialah cara untuk mengakses maklumat baki anda di PayPal menggunakan penyemak imbas telefon pintar anda.
Keseluruhan proses adalah sama sama ada anda menggunakan peranti Android atau iOS. Jadi, buka penyemak imbas pilihan anda dan ikuti langkah ini.
- Pergi ke www.paypal.com.

- Navigasi ke sudut kanan atas skrin. Ketik Log Masuk.

- Masukkan kelayakan PayPal anda.

- Jika anda menghidupkan pengesahan dua faktor, anda perlu memasukkan kod yang dihantar melalui teks.
- Anda akan dapat melihat baki PayPal tepat anda pada halaman utama.

- Untuk mendapatkan butiran lanjut mengenai baki, ketik menu di bahagian atas sebelah kiri skrin (ikon hamburger), kemudian klik Baki.

Cara Semak Baki PayPal Anda daripada Apl iOS
Jika anda menggunakan iPhone atau iPad anda terutamanya, anda mungkin mempertimbangkan untuk memuat turun apl rasmi untuk iOS, yang boleh memudahkan proses tersebut. Perlu diingat bahawa apl ini masih tidak tersedia di sesetengah wilayah. Mulakan dengan memuat turun aplikasi dan kemudian ikuti langkah ini.
- Buka apl App Store pada peranti iOS anda.

- Ketik Cari di bahagian atas apl.

- Cari PayPal. Jika apl itu tersedia di rantau semasa anda, ia sepatutnya menjadi hasil teratas. Apl akan berkata Hantar, Beli, Urus.

- Ketik entri dan pilih Dapatkan pada halaman seterusnya, seperti yang anda lakukan untuk mana-mana apl lain. Setelah ia dimuat turun dan dipasang, buka aplikasinya.

- Masukkan kelayakan PayPal anda.

- Baki PayPal semasa anda terletak pada halaman akaun utama, di sebelah kiri skrin.

Cara Semak Baki PayPal Anda daripada Apl Android
Sebagai pengguna Android, anda juga boleh menggunakan apl PayPal (jika ia tersedia di wilayah anda). Jadi, mari kita lihat cara memuat turun dan memasang apl serta menyemak baki anda.
- Buka apl Gedung Play pada telefon pintar anda. Di bahagian atas skrin, masukkan PayPal. Jika aplikasi yang dipanggil PayPal Mobile Cash: Hantar dan Minta Wang Cepat muncul, ketik padanya dan pilih Pasang. Apabila ia dimuat turun dan dipasang, buka aplikasinya.

- Masukkan kelayakan PayPal anda. Seperti iOS, anda akan menemui baki PayPal anda pada halaman utama apl, di sebelah kiri.

Cara Semak Baki PayPal Anda daripada PC Windows, Mac atau Chromebook
Anda sebenarnya boleh mencari apl PayPal pihak ketiga untuk Windows. Walau bagaimanapun, memandangkan ini adalah wang anda yang sedang kami bincangkan, anda mungkin ingin mengelak daripada menggunakannya atas sebab keselamatan. Anda boleh melakukan segala-galanya melalui penyemak imbas di PayPal kerana penyemak imbas adalah hab utama PayPal.
Apabila kita bercakap tentang mengakses tapak melalui penyemak imbas, perkara adalah hampir sama untuk semua platform. Sama ada anda menggunakan PC Windows, komputer Mac atau Chromebook, anda hanya akan mengakses tapak web PayPal dan log masuk ke dalamnya.
- Pergi ke www.paypal.com. Di bahagian atas sebelah kanan skrin, klik Log Masuk.

- Masukkan maklumat log masuk PayPal anda.

- Baki PayPal anda akan dipaparkan sebaik halaman dimuatkan. Anda akan menemuinya di bahagian kiri halaman.

Menghantar Wang melalui PayPal
Anda boleh menghantar wang kepada orang lain dan perniagaan menggunakan PayPal. Sama ada anda menggunakan pelayar desktop/mudah alih atau salah satu apl mudah alih/tablet, semuanya agak mudah.
- Log masuk ke PayPal, seperti yang dijelaskan di atas.
- Dalam tab Ringkasan, klik butang menu (tiga titik) di sebelah Baki Paypal. Kemudian klik Hantar dan minta bayaran.

- Anda akan digesa untuk memasukkan alamat e-mel orang yang anda ingin hantar wang. Atau, jika anda telah menghantar wang kepada mereka sebelum ini, nama kenalan anda akan dipaparkan.

- Masukkan jumlah yang anda ingin bayar dan pilih Teruskan.

- Anda boleh memilih sama ada anda ingin membayar daripada baki PayPal anda atau menggunakan salah satu kad/akaun perbankan yang dilampirkan pada PayPal anda.

- Apabila anda selesai, pilih Hantar Pembayaran Sekarang.

Minta Wang melalui PayPal
Anda juga boleh meminta wang daripada orang yang berhutang kepada anda. Pautan Permintaan berada betul-betul di sebelah Hantar, tidak kira platform yang anda gunakan.
- Pilih Permintaan pada PayPal.

- Masukkan nama atau e-mel orang yang anda minta wang daripadanya. Anda boleh memilih sehingga 20 orang, dan mereka tidak perlu mempunyai akaun PayPal untuk menerima permintaan anda. Kemudian pilih Seterusnya.

- Pada halaman seterusnya, masukkan jumlah wang yang anda minta daripada setiap orang. Anda juga boleh menambah lebih ramai orang pada halaman ini dengan memilih Tambah orang lain?

- Apabila anda selesai, pergi ke Minta Pembayaran.
Orang/syarikat yang dipilih akan segera menerima e-mel tentang permintaan tersebut dan mereka akan dapat membayar anda mengikut arahan yang sangat mudah. Sekali lagi, mereka tidak perlu mempunyai akaun PayPal untuk menerima permintaan ini.
Melampirkan Bank dan Menambah Kad
Anda boleh melampirkan sebanyak lapan bank aktif ke akaun anda. Apabila ia berkaitan dengan kad kredit atau debit, bilangan maksimum ialah empat. Inilah cara untuk melakukan kedua-duanya.
- Klik tab Baki.

- Cari pautan Pautan Kad atau Bank. Anda seharusnya tidak mempunyai terlalu banyak masalah untuk mencarinya di mana-mana platform yang disokong. Anda akan mendapat dua pilihan: Pautkan kad kredit dan Pautkan akaun bank.

- Mana-mana antara dua yang anda pilih, anda akan digesa untuk memasukkan maklumat yang diperlukan.

- Apabila selesai, pilih Pautkan Kad atau Setuju dan Paut.
Buat Invois atau Anggaran
PayPal juga membenarkan anda membuat invois dan anggaran. Ini adalah sedikit lebih rumit daripada arahan hantar/permintaan ringkas anda, tetapi jika anda kerap memerlukan invois atau anggaran, maklumat itu mungkin biasa kepada anda. Berikut ialah cara membuat invois atau anggaran.
- Berhampiran butang Hantar dan Minta, anda akan menemui butang Lagi. Pilihnya.

- Kemudian, pilih Buat invois atau Buat anggaran.

- Isi borang untuk sama ada dan sahkan untuk menciptanya.

Soalan Lazim Tambahan
1. Adakah saya boleh melihat baki kad prabayar saya melalui kaedah di atas?
Anda boleh melampirkan kad kredit dan debit anda pada akaun PayPal anda dan menggunakannya dengan lancar untuk pembelian dalam talian dan membayar terus melalui PayPal. Walau bagaimanapun, PayPal tidak mempunyai akses kepada baki anda – syarikat hanya menjamin transaksi jika boleh. Jadi, adalah mustahil untuk mengakses baki kad atau akaun bank anda melalui PayPal.
2. Bolehkah saya menggunakan kad kredit orang lain di PayPal?
Ya awak boleh. PayPal tidak memantau pemilikan kad. Mereka tidak menyemak nama terhadap orang yang meminta untuk menggunakan akaun tersebut. Selagi anda boleh mengesahkan kad dan menyelesaikan proses lampiran dengan jayanya, anda akan dapat menggunakan kad pada akaun. Ini boleh memudahkan perkara, kerana anda boleh membuat pelbagai kombinasi pembayaran berfungsi.
3. Bolehkah saya menggunakan akaun bank orang lain untuk PayPal?
Walaupun PayPal membenarkan kad kredit digunakan oleh pelbagai orang, perkhidmatan itu tidak membenarkan anda memautkan akaun bank yang didaftarkan kepada orang lain ke akaun PayPal anda. Pelbagai isu undang-undang yang berkaitan adalah sebab akaun bank lebih diteliti daripada kad kredit/debit.
4. Apakah akaun perniagaan PayPal?
Terdapat dua jenis akaun PayPal utama: peribadi dan perniagaan. Akaun peribadi adalah yang paling biasa. Akaun perniagaan, bagaimanapun, lebih terperinci, tetapi ia juga membuat transaksi perniagaan dengan lebih pantas. Pembayaran kad kredit diproses lebih cepat. Dengan akaun perniagaan, pelanggan anda tidak perlu memiliki akaun PayPal untuk membayar anda. Mereka boleh melakukannya melalui kad kredit, kad debit, Venmo, kredit PayPal, atau PayPal sendiri.
5. Bolehkah saya membuat berbilang akaun PayPal?
Sudah tentu, anda boleh, dengan syarat anda menggunakan alamat e-mel yang berbeza, iaitu. Memandangkan permintaan pembayaran dan penghantaran dikendalikan melalui alamat e-mel, mempunyai dua akaun PayPal dengan alamat e-mel yang sama tidak mungkin. Walaupun anda ingin membuat akaun peribadi dan perniagaan, anda tidak boleh melakukannya pada alamat e-mel yang sama. Jadi sementara anda boleh mempunyai seberapa banyak akaun PayPal yang anda mahu, anda perlu menggunakan kelayakan yang berbeza.
Pengalaman PayPal anda
Menyemak baki PayPal anda mungkin merupakan perkara paling mudah untuk dilakukan di PayPal. Ia berfungsi hampir sama merentas semua peranti. Selagi anda memasukkan kelayakan anda dan log masuk, anda akan dapat melihat baki anda serta-merta.
Adakah anda telah berjaya membuat sesuatu berfungsi dengan PayPal? Adakah anda telah menghantar pembayaran atau permintaan yang anda mahukan? Adakah anda mempunyai sebarang soalan lain? Jangan ragu untuk menyertai perbincangan dalam ulasan di bawah dan tanyakan sebarang soalan yang anda ada.
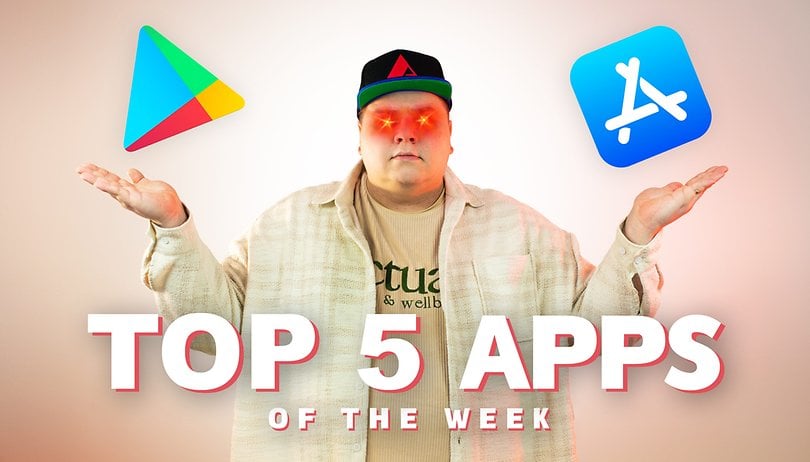
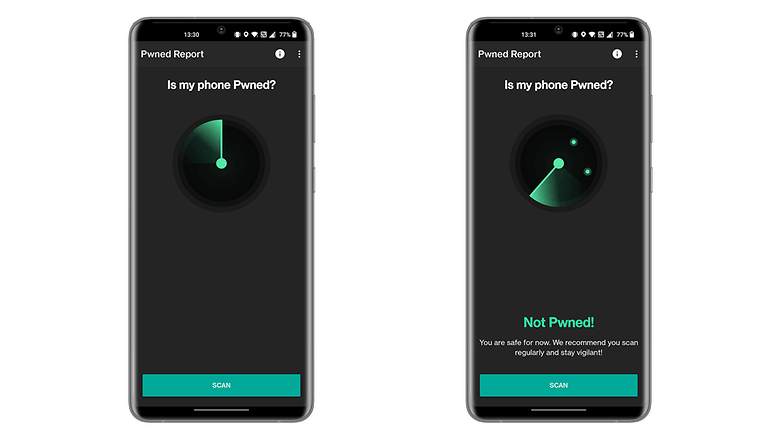
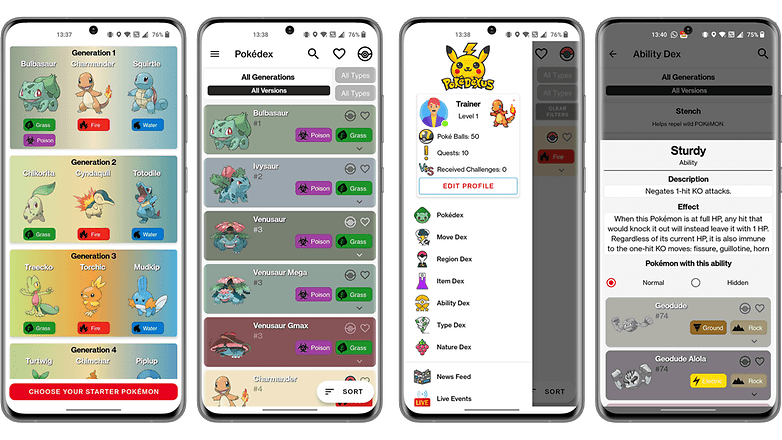
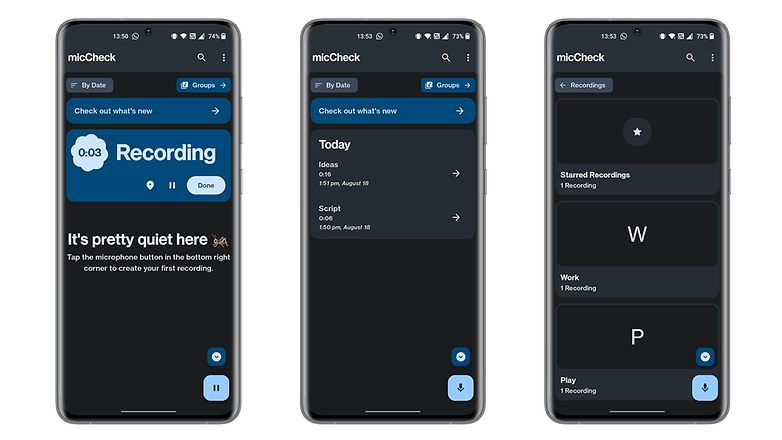
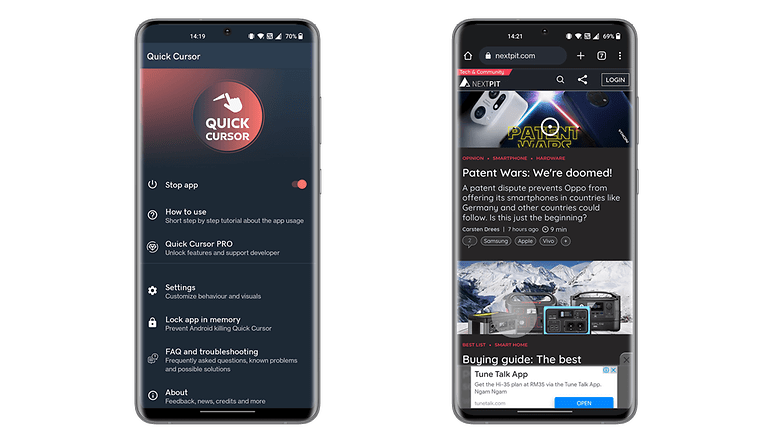
![Cara Memasang VPN pada Penghala [All Major Brands] Cara Memasang VPN pada Penghala [All Major Brands]](https://i0.wp.com/www.alphr.com/wp-content/uploads/2021/09/How-to-Use-a-VPN-With-a-Router.png?resize=738%2C320&ssl=1)