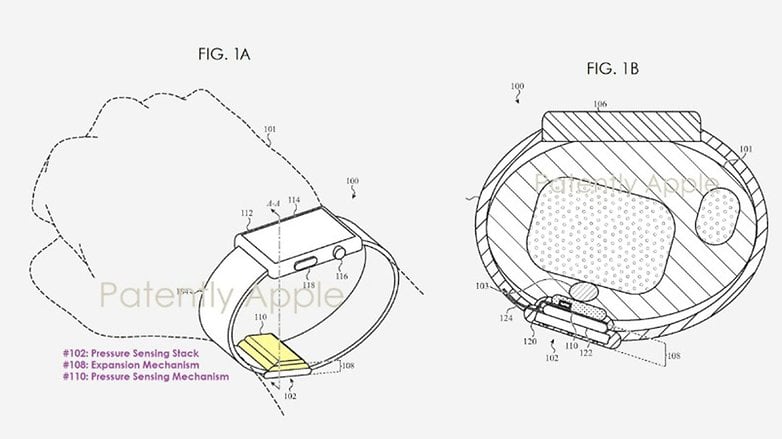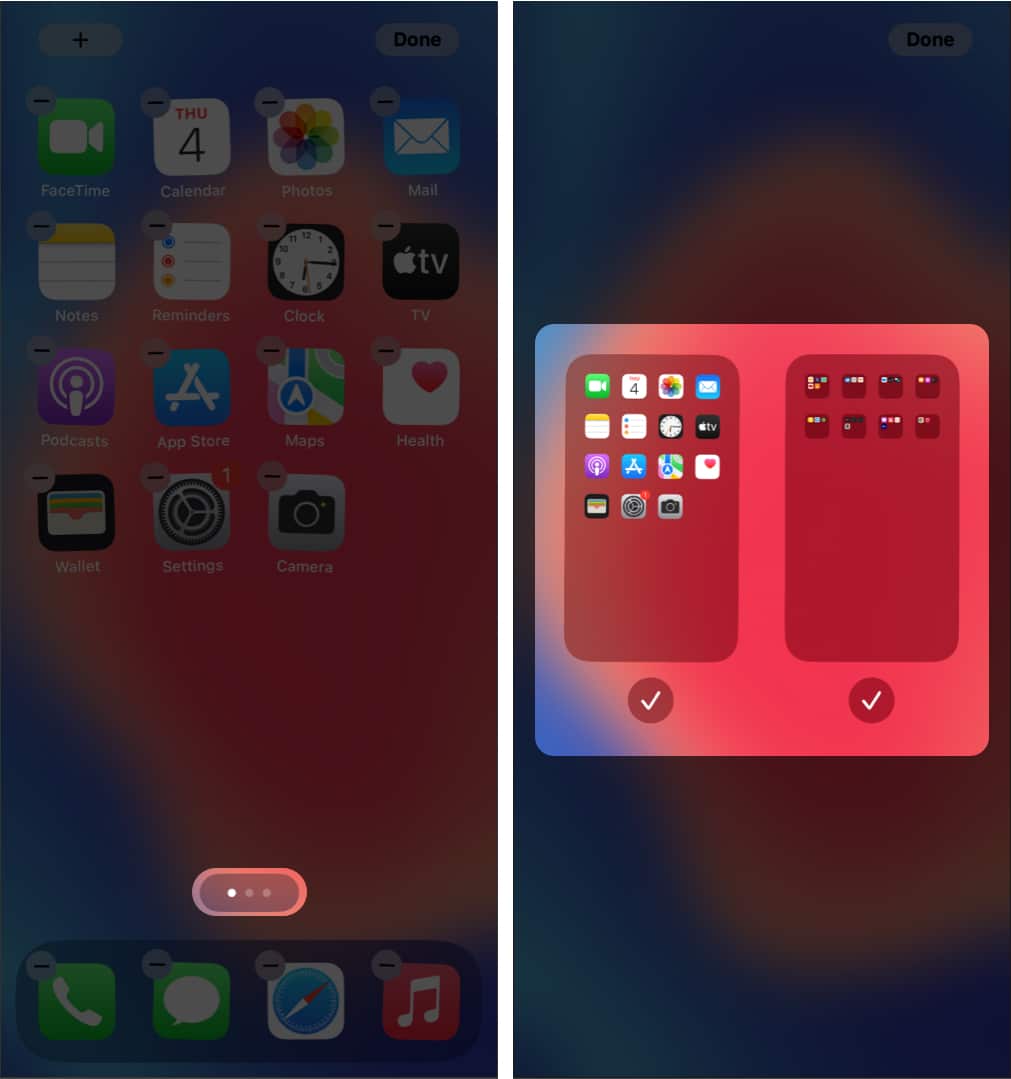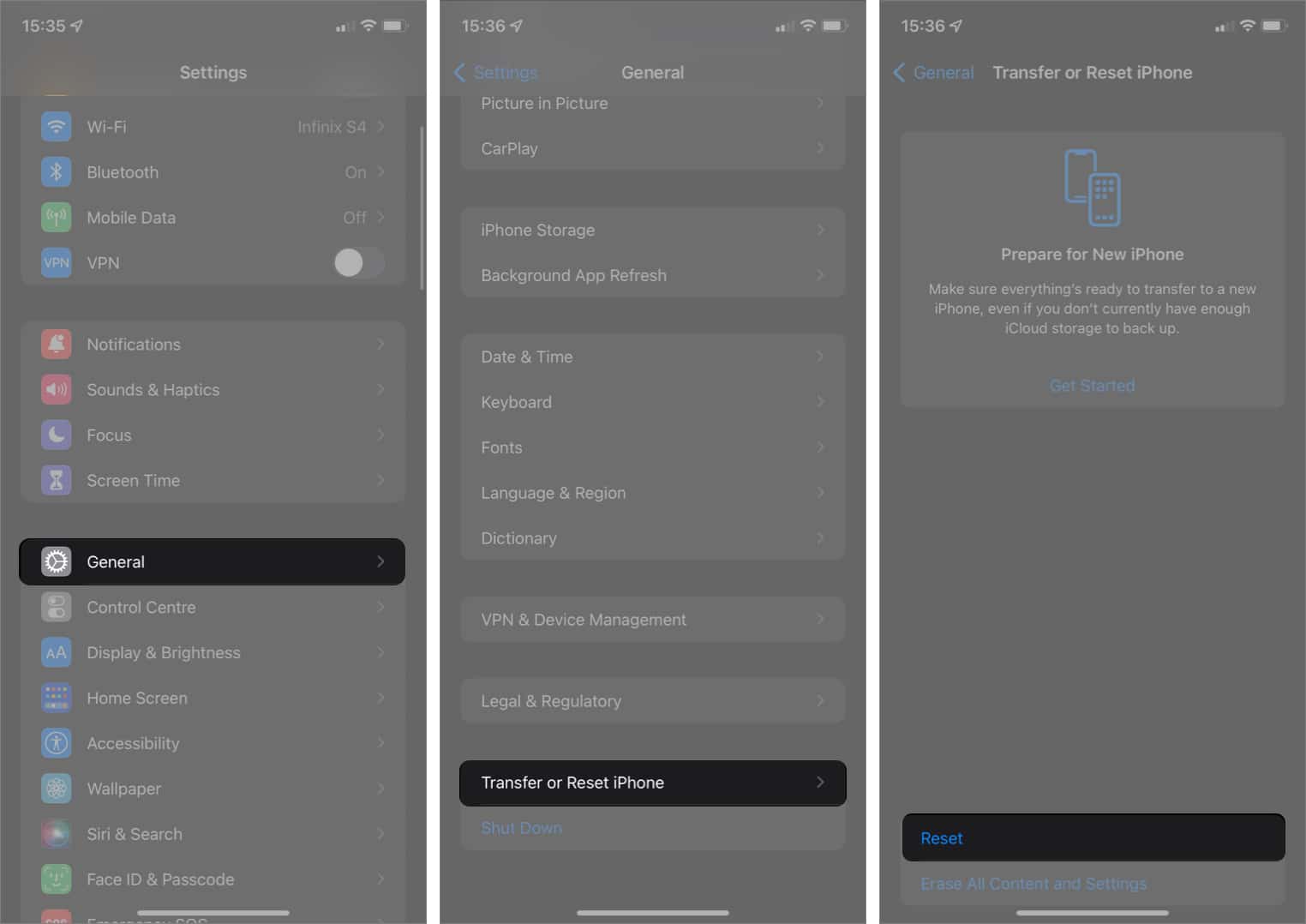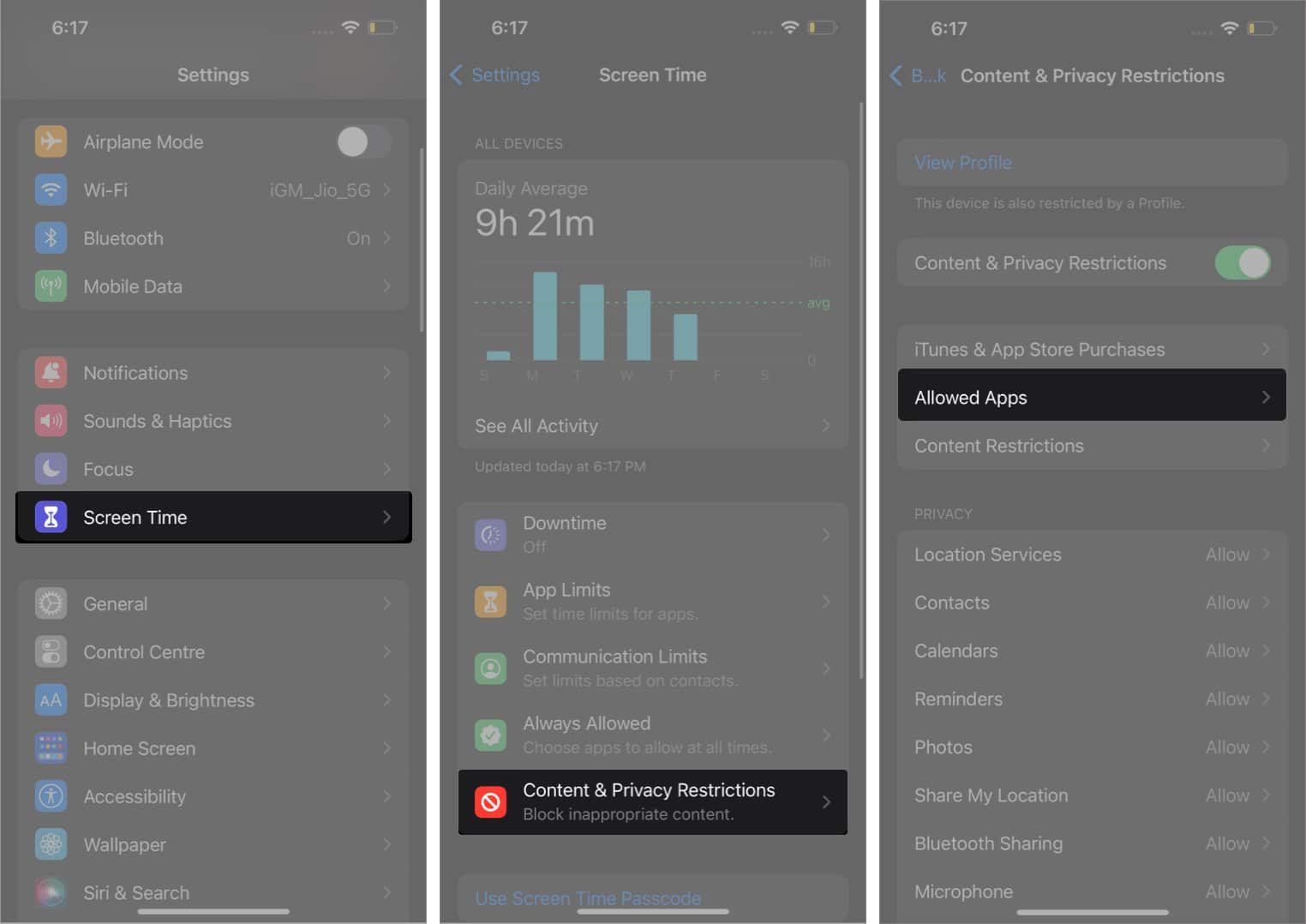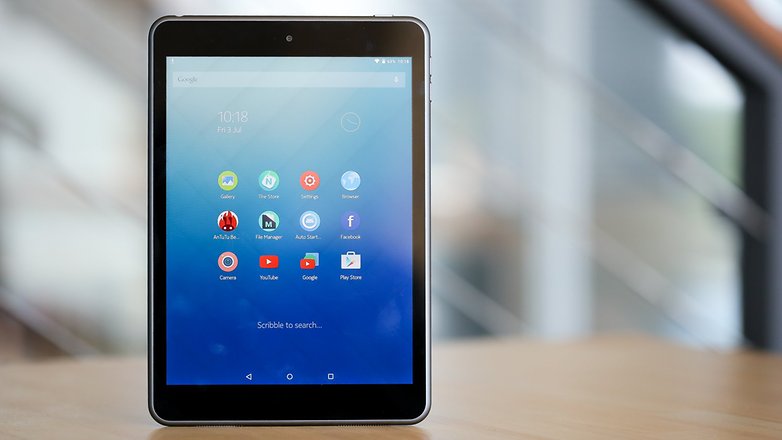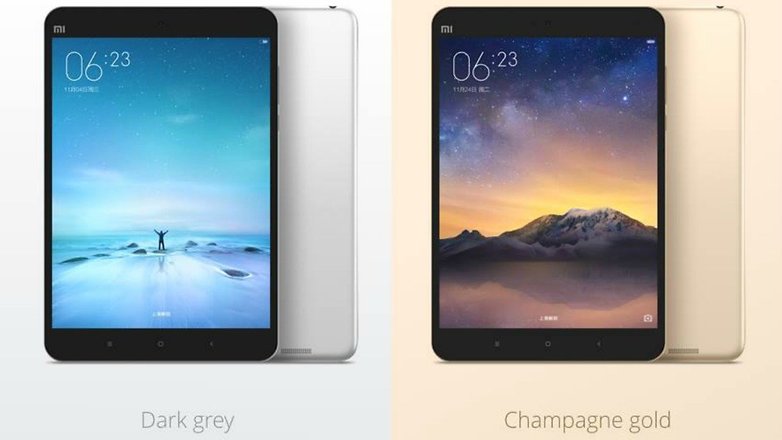Melihat mesej “Tidak Dapat Mengambil Tangkapan Skrin Kerana Dasar Keselamatan” apabila anda cuba mengambil gambar skrin anda boleh mengecewakan. Anda mungkin telah menemui beberapa maklumat berharga dalam talian dan ingin berkongsi dengan seseorang semasa ia disampaikan kepada anda. Tangkapan skrin mungkin cara terbaik untuk melakukan perkara itu.

Malangnya, tumpuan hari ini pada keselamatan dan privasi menjadikan tangkapan skrin agak sukar, terutamanya untuk halaman dengan pilihan log masuk atau maklumat akaun. Selain itu, perniagaan boleh meletakkan dasar keselamatan yang menghalang tangkapan skrin. Jadi, bagaimanakah anda mengatasi mesej “Tidak Dapat Mengambil Tangkapan Skrin Kerana Dasar Keselamatan”? Ikuti bersama dalam artikel ini untuk mengetahui beberapa pembetulan terbaik untuk masalah ini.
Sebab Biasa yang Membawa kepada Sekatan Tangkapan Skrin
Secara umum, sebab untuk menyekat tangkapan skrin/halaman tertentu pada peranti mudah alih anda termasuk yang berikut:
-
Untuk isu berasaskan penyemak imbas, ciri menangkap tangkapan skrin mungkin tidak tersedia semasa menyemak imbas dalam Mod Inkognito melalui Google Chrome dan Firefox.
-
Untuk isu berasaskan apl, sesetengah apl melumpuhkan penangkapan tangkapan skrin pada skrin tertentu, seperti halaman log masuk.
-
Untuk isu berasaskan peranti, sekatan menangkap tangkapan skrin mungkin diaktifkan pada peranti anda.
Walaupun menggunakan peranti lain untuk mengambil gambar adalah pilihan, ia tidak sesuai. Teruskan membaca untuk mendapatkan petua tentang cara menyelesaikan setiap punca menggunakan peranti yang sama.
Membetulkan Tangkapan Skrin Disekat dalam Inkognito Chrome
Oleh kerana tujuan penyemakan imbas Inkognito adalah untuk memastikan sesi peribadi, secara lalai, Chrome dan Firefox melumpuhkan ciri menangkap tangkapan skrin untuk memastikan sesi peribadi.
Untuk dapat mengambil tangkapan skrin dalam mod Inkognito menggunakan peranti Android anda, anda perlu menavigasi ke “menu bendera” Chrome. Di sinilah ciri percubaan Chrome berada. Pilihan ini hanya tersedia pada versi Chrome tertentu.
Untuk mendayakan tangkapan skrin untuk Mod Inkognito dalam Chrome, lakukan perkara berikut:
- Lancarkan “Chrome.”

- Kemudian masukkan “
chrome://flags” tanpa petikan ke dalam bar alamat.
- Pada skrin bendera Chrome, taip “
Incognito Screenshot” tanpa petikan ke dalam kotak carian. Pilihan “Tangkapan Skrin Inkognito” kini muncul dalam hasil carian.
- Klik pada menu tarik turun di bawahnya, kemudian pilih “Didayakan.”

- Untuk perubahan ini berkuat kuasa, klik pada “Lancarkan Semula” ke arah penjuru kanan sebelah bawah.

Membetulkan Tangkapan Skrin Disekat untuk Mod Inkognito dalam Firefox
Untuk membenarkan tangkapan skrin dalam penyemakan imbas peribadi Firefox, lakukan perkara berikut:
- Lancarkan “Firefox” dan klik pada “elipsis menegak” (menu bertitik tiga) di bahagian bawah sebelah kanan skrin.

- Pilih “Tetapan.”

- Di bahagian bawah, pilih “Semakan imbas peribadi.”

- Seterusnya, togol pada pilihan “Benarkan tangkapan skrin dalam penyemakan imbas peribadi”.

Membetulkan Sekatan Peranti yang Menghalang Tangkapan Skrin
Sekatan menangkap tangkapan skrin mungkin telah ditetapkan oleh institusi atau pengeluar telefon:
-
Untuk peranti Android yang dibekalkan oleh tempat kerja atau sekolah, ia mungkin mempunyai sekatan berasaskan peranti atau berasaskan akaun untuk menghalang tangkapan skrin atas sebab dasar keselamatan syarikat.
-
Untuk peranti Android milik persendirian, pengilang mungkin telah menetapkan sekatan pada tangkapan skrin atau ciri tersebut telah dilumpuhkan sejak masa pembelian.
Pembetulan Alternatif
Untuk peranti yang dikeluarkan oleh institusi, anda boleh mempertimbangkan untuk menghubungi jabatan IT untuk bertanya kepada mereka sama ada ini adalah sekatan yang disengajakan dan untuk mendapatkan nasihat mereka tentang cara mengambil tangkapan skrin menggunakan peranti tersebut.
Sekatan Apl Keselamatan Tinggi
Oleh kerana tahap keselamatan tinggi yang diperlukan dan diperlukan oleh sesetengah aplikasi seperti apl pengurusan kewangan dan wang, serta yang menyimpan data sulit, ciri tangkapan skrin dengan platform ini mungkin dilumpuhkan.
Selain itu, Facebook dan Netflix mungkin melumpuhkan tangkapan skrin kerana perlindungan privasi atau kandungan berhak cipta.
Sebagai alternatif, apl atau model peranti yang anda gunakan mungkin membenarkan anda melumpuhkan sekatan yang menghalang anda daripada mengambil tangkapan skrin. Cuba pergi ke tetapan apl untuk melihat pilihan yang tersedia.
Soalan Lazim Tambahan
Bolehkah saya Mengalih keluar Dasar Keselamatan daripada telefon saya untuk mengambil Tangkapan Skrin terhad?
Satu-satunya cara yang mungkin untuk mengalih keluar dasar tertentu ialah jika anda mempunyai apl Dasar Peranti Google pada telefon anda, yang kebanyakan orang tiada. Apl ini hanya untuk perniagaan yang menggunakan G Suite.
Anda boleh membatalkan pendaftaran akaun gmail kerja anda dan kemudian menambahkannya semula menggunakan Dasar Peranti Android sebaliknya, tetapi ini mungkin bermakna kehilangan kerja anda.
Jika telefon itu diberikan kepada anda atau anda membeli telefon perniagaan terpakai dan telah memasang Dasar Peranti Google, anda boleh mengalih keluar Dasar Peranti Google tetapi pastikan anda membatalkan pendaftaran akaun Google yang berkaitan terlebih dahulu.
nyahpasangnya menggunakan arahan berikut:
1. Pergi ke “Tetapan.” dan ketik pada “Apl” atau “Apl & pemberitahuan.”

2. Ketik pada “Lihat semua aplikasi ###” untuk membuka senarai apl. Telefon lama terus ke senarai. Klik pada apl “Dasar Peranti”.

3. Pilih “Nyahpasang” atau “Lumpuhkan”, kemudian ketik pada “OK.”

4. Nyahdaftar akaun yang dikaitkan dengan apl, kemudian nyahaktifkan dan/atau nyahpasangnya.
5. Lancarkan “Dasar Peranti Google Apps.”
2. Melalui halaman “Status”, klik pada “Nyahdaftar” untuk akaun yang telah anda daftarkan dengan peranti.
3. Kemudian, navigasi ke salah satu daripada yang berikut:
· Tetapan > Aplikasi > Urus Aplikasi atau
· Tetapan > Apl.

4. Klik pada apl.

5. Kemudian pilih Nyahpasang atau Lumpuhkan kemudian OK.

Secara bergantian, anda boleh menetapkan semula kilang peranti anda untuk mengalih keluar apl. Walau bagaimanapun, kami mengesyorkan agar anda membuat sandaran peranti anda kerana ini akan mengalih keluar semua data, aplikasi dan tetapan. Untuk menetapkan semula kilang peranti anda:
1. Lancarkan Apl daripada skrin utama anda.
2. Pilih Tetapan > Sandaran dan tetapkan semula.

3. Pilih Padam semua data (tetapan semula kilang).

4. Pilih Tetapkan Semula Peranti.
5. Klik pada Padam Semuanya.
Akhir sekali, Percuma untuk Menangkap Skrin Anda
Ciri menangkap tangkapan skrin sangat bagus untuk menyimpan maklumat untuk rujukan kemudian, atau untuk menghantar skrin sepenuhnya kepada seseorang. Walau bagaimanapun, disambut oleh mesej “Tidak dapat mengambil tangkapan skrin kerana dasar keselamatan” dan bukannya tangkapan skrin boleh memecahkan gelembung seseorang. Nasib baik, terdapat cara untuk mengatasinya seperti melumpuhkan atau mengalih keluar apl atau memasang apl menangkap tangkapan skrin.
Memandangkan kami telah menunjukkan kepada anda cara untuk menyelesaikan kemunduran ini, apakah puncanya dan apakah yang anda lakukan untuk memperbaikinya? Beritahu kami di bahagian komen di bawah.

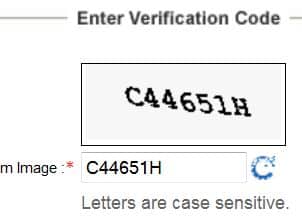

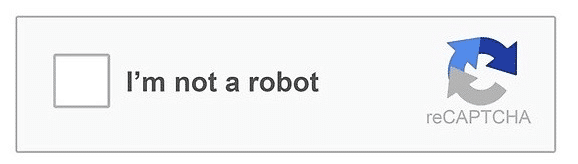


![Bagaimana Untuk Memadam Semua Kenalan pada iPhone [March 2022] Bagaimana Untuk Memadam Semua Kenalan pada iPhone [March 2022]](https://i0.wp.com/www.alphr.com/wp-content/uploads/2020/04/Delete-Contact-iPhone.png?resize=738%2C320&ssl=1)