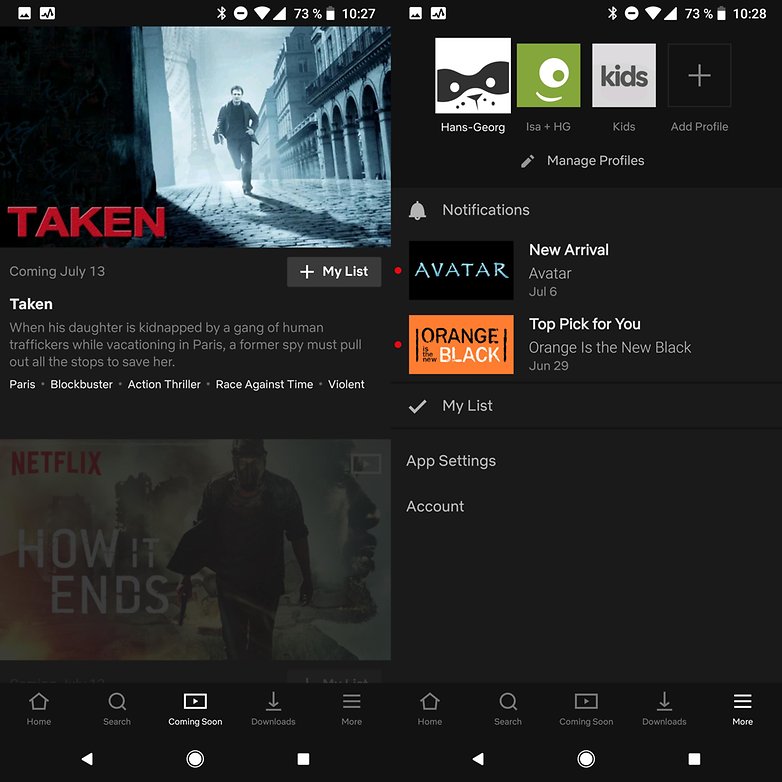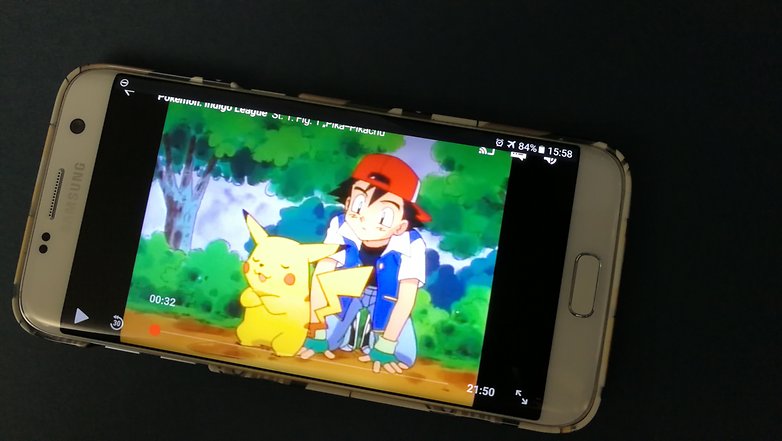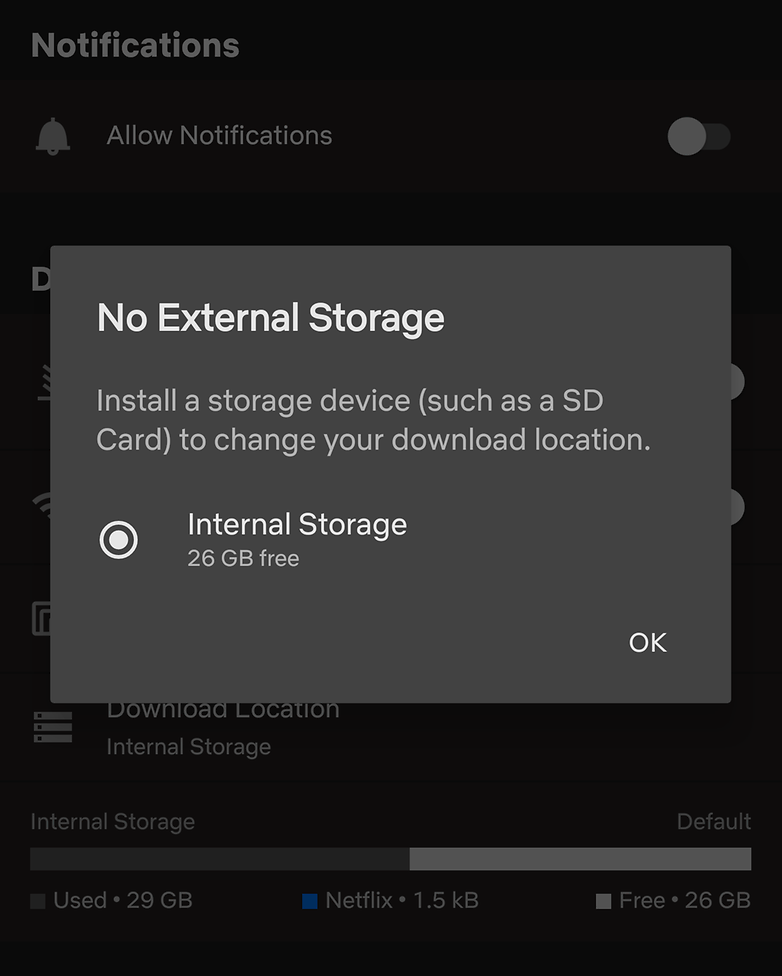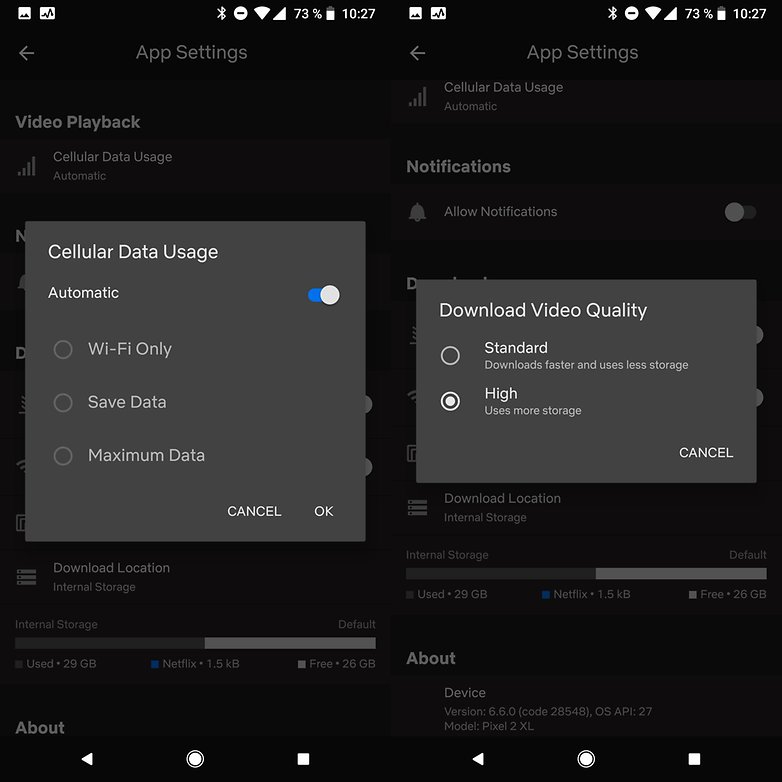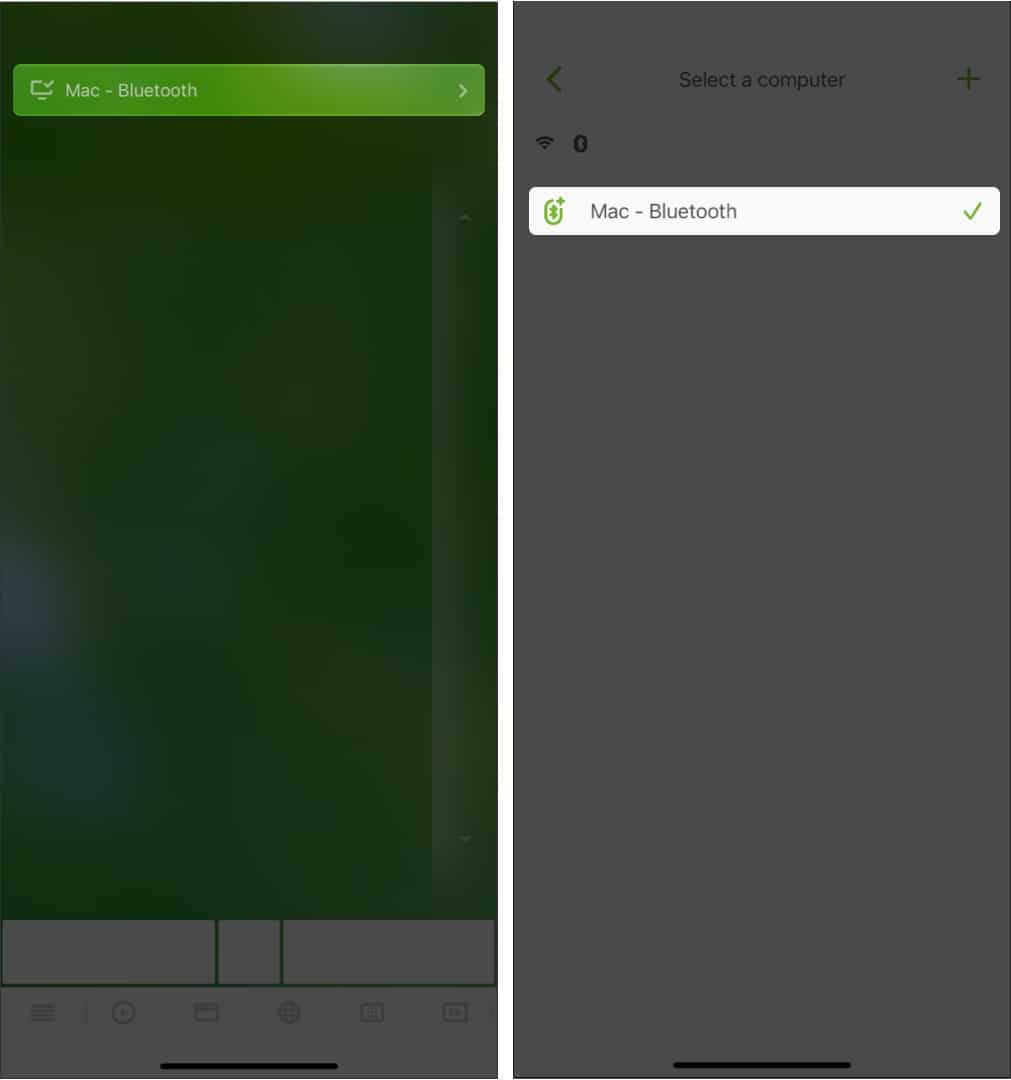Jadi anda telah membeli Google Home atau Home Mini dan anda kini mahu memasangnya? Kami akan membimbing anda melalui persediaan dan kami juga akan menunjukkan kepada anda cara untuk menetapkan semula sistem, menukar Wi-Fi dan membuat berbilang akaun.
- Ulasan Google Home Mini: Pembantu mampu milik
- Google Home Mini vs Amazon Echo Dot: Ini adalah perkara kecil
Lompat ke bahagian:
- Persediaan awal: cara memasang Google Home (Mini) buat kali pertama
- Tetapkan semula: bagaimana untuk menetapkan semula Google Home (Mini)
- Masalah sambungan: cara menukar Wi-Fi untuk Google Home (Mini)
Sediakan Google Home (Mini)
Pastikan isyarat Wi-Fi anda cukup baik semasa menyediakan Google Home (Mini) anda. Ada kemungkinan anda perlu mengukuhkan Wi-Fi anda. Pertimbangkan untuk menyediakan rangkaian Wi-Fi tetamu, jika anda tahu rangkaian utama anda mengandungi data sulit.
Memasang Google Home (Mini) buat kali pertama memerlukan telefon pintar. Apl Home juga tersedia di Stor aplikasi.
Pembantu masing-masing bagi setiap apl akan membimbing anda melalui proses pemasangan langkah demi langkah.
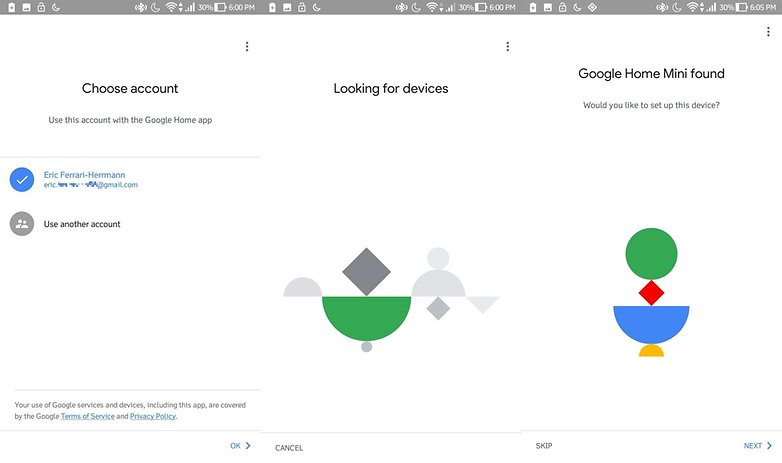
Google Home Mini mesti disambungkan dengan akaun Google. / © NextPit
Semuanya berjalan melalui akaun Google anda. Menjadi pengguna Android dengan akaun Google akan mempercepatkan banyak langkah pemasangan. Google sudah mengetahui kalendar, kenalan dan pembekal penstriman berdaftar anda.
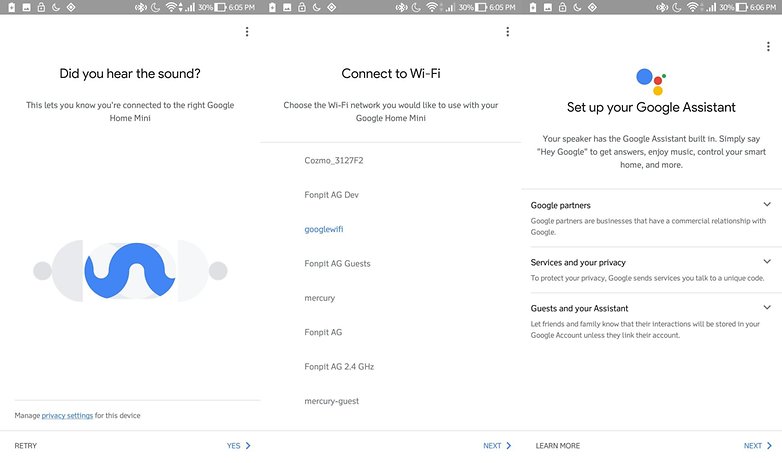
Sambungkan Google Home ke Wi-Fi anda. / © NextPit
Google Home (Mini) sebaiknya disambungkan ke Wi-Fi yang sama seperti peranti rumah pintar dan Google Cast anda yang lain. Ini memudahkan pemindahan aliran apabila anda menyebut, sebagai contoh, ‘main Michael Jackson di ruang tamu’.
Jika anda mempunyai tetamu, anda tidak sepatutnya memberi mereka akses kepada rangkaian ini. Melakukannya akan membolehkan mereka menyambungkan akaun Google mereka ke pembesar suara Google Home anda. Sebaliknya, konfigurasikan rangkaian tetamu pada penghala anda.
- 6 bulan dengan Google Home Mini: Rakan sebilik yang tidak sempurna
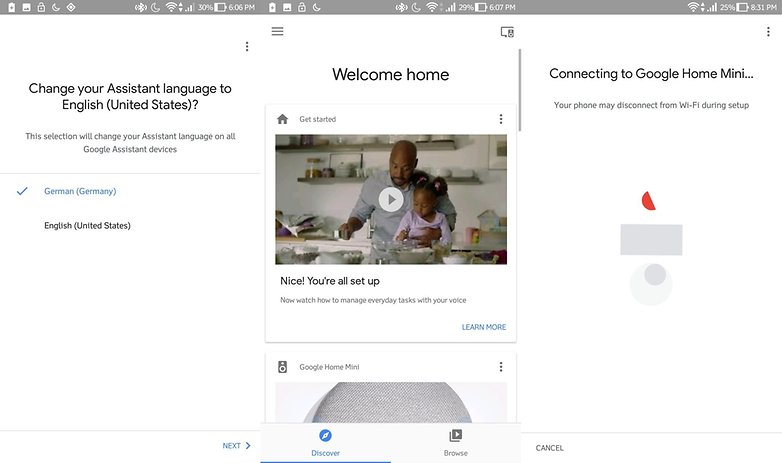
Anda boleh memilih bahasa anda dan menyambungkan pembesar suara tambahan. / © NextPit
Selepas persediaan mudah, semua aktiviti Pembantu Google dijalankan melalui profil pengguna anda. Untuk jangka panjang anda harus menyediakan akses tetamu serta profil pengguna tambahan.
Tambah akaun kedua
Semua orang yang berkongsi rangkaian Wi-Fi yang sama boleh mencari pembesar suara Google Home melalui apl Google Home dan berhubung dengan akaun Google mereka. Google Home mengenali pengguna berdasarkan suara mereka. Setiap pengguna boleh menyambungkan perkhidmatan penstriman mereka sendiri dengan Google Assistant. Pengguna lain tidak akan dapat mengakses perkhidmatan ini.
Tetapkan semula Google Home
Dengan Google Home Mini, butang tetapan semula ditemui di bahagian bawah peranti, berhampiran kabel kuasa. Tekan dan tahan sehingga Home Mini ditetapkan semula. Ia kemudiannya boleh diprogramkan seperti peranti baharu melalui aplikasinya.

Google Home Mini menyebabkan masalah? Tetapkan semula. / © NextPit
Tukar Wi-Fi untuk Google Home Mini anda
Jika anda telah menukar penghala anda atau Wi-Fi anda telah berubah atas sebarang sebab, anda perlu memaklumkan Google Home Mini. Dengan fungsi ‘Nearby’ Google, telefon pintar Android yang lebih baharu akan mendengar jeritan Google Home (Mini) yang baru diputuskan sambungannya. Apl ini mengarahkan anda cara memilih Wi-Fi yang betul dengan cepat.
Jika anda masih mahu menukar Wi-Fi secara manual, mungkin untuk mengalihkan Google Home Mini daripada rangkaian utama ke rangkaian tetamu, anda perlu pergi ke tetapan. Anda boleh mengakses tetapan ini melalui gambaran keseluruhan peranti apl Home.
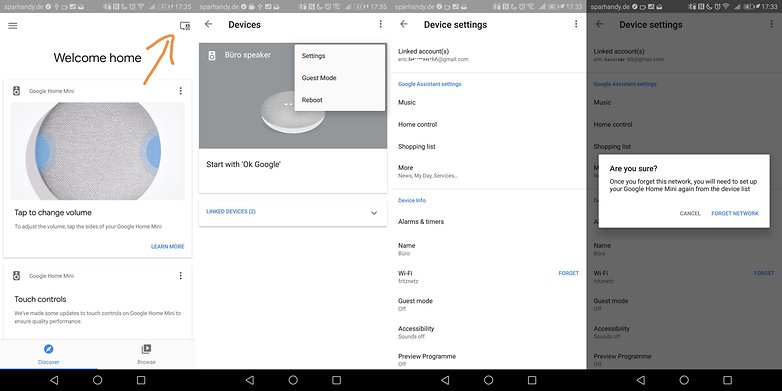
Melupakan Wi-Fi membolehkan anda menyambung ke rangkaian lain. / © NextPit
Anda kemudiannya akan dipindahkan ke menu utama apl Laman Utama. Muat semula halaman penemuan dengan menyeret kandungannya ke bahagian bawah skrin. Home Mini akan memberi anda pop timbul pemberitahuan, meminta perhatian anda.
Google Home Mini: apa sekarang?
Terokai perkara yang ditawarkan oleh peranti itu! Kami telah membincangkan cara menyediakan lampu Philips Hue dengan pembantu suara. Anda juga boleh menikmatinya dengan telefon pintar serasi pembantu lain dan boleh pakai. Dan senarai arahan yang mungkin bertambah panjang setiap hari.
Bagi pembaca yang lebih suka panduan yang lebih visual, Google juga telah menyediakan video tutorial persediaan:
Untuk soalan lanjut, anda harus menanda halaman tapak bantuan rasmi. Selain daripada itu – berseronoklah dengan Google!
Adakah anda mengalami sebarang masalah semasa menyediakan Google Home? Beritahu kami dalam ulasan!






















 muncul.
muncul.

 ikon muncul.
ikon muncul.

 ikon muncul.
ikon muncul.















![Cara Menukar Tandatangan dalam Outlook [PC or Mobile] Cara Menukar Tandatangan dalam Outlook [PC or Mobile]](https://i0.wp.com/www.alphr.com/wp-content/uploads/2021/08/Outlook-How-to-Change-Signature.png?resize=738%2C320&ssl=1)