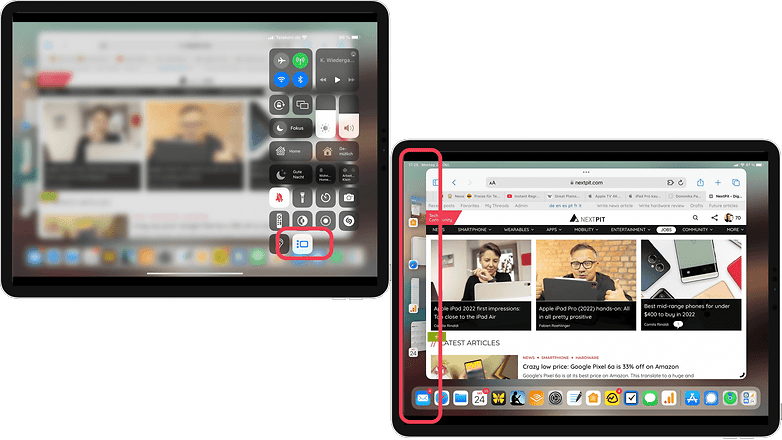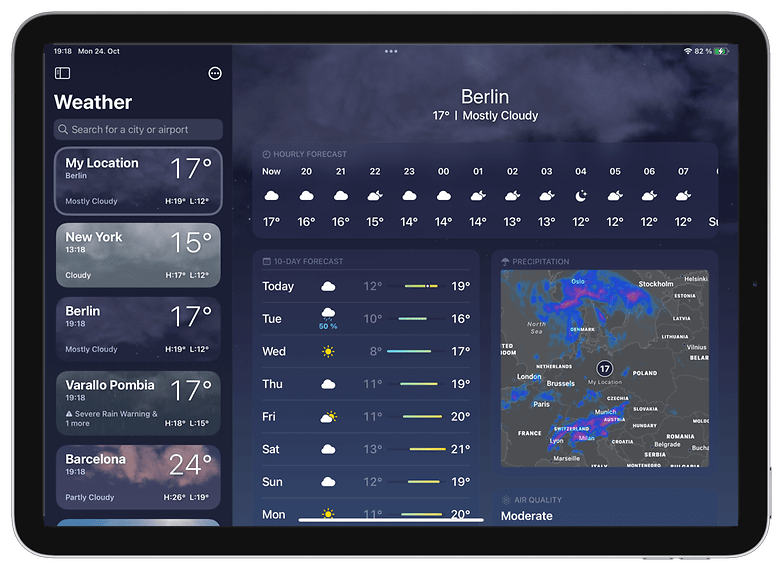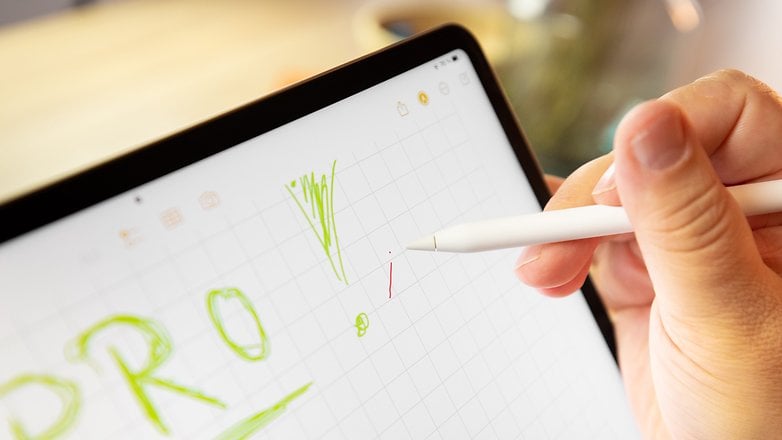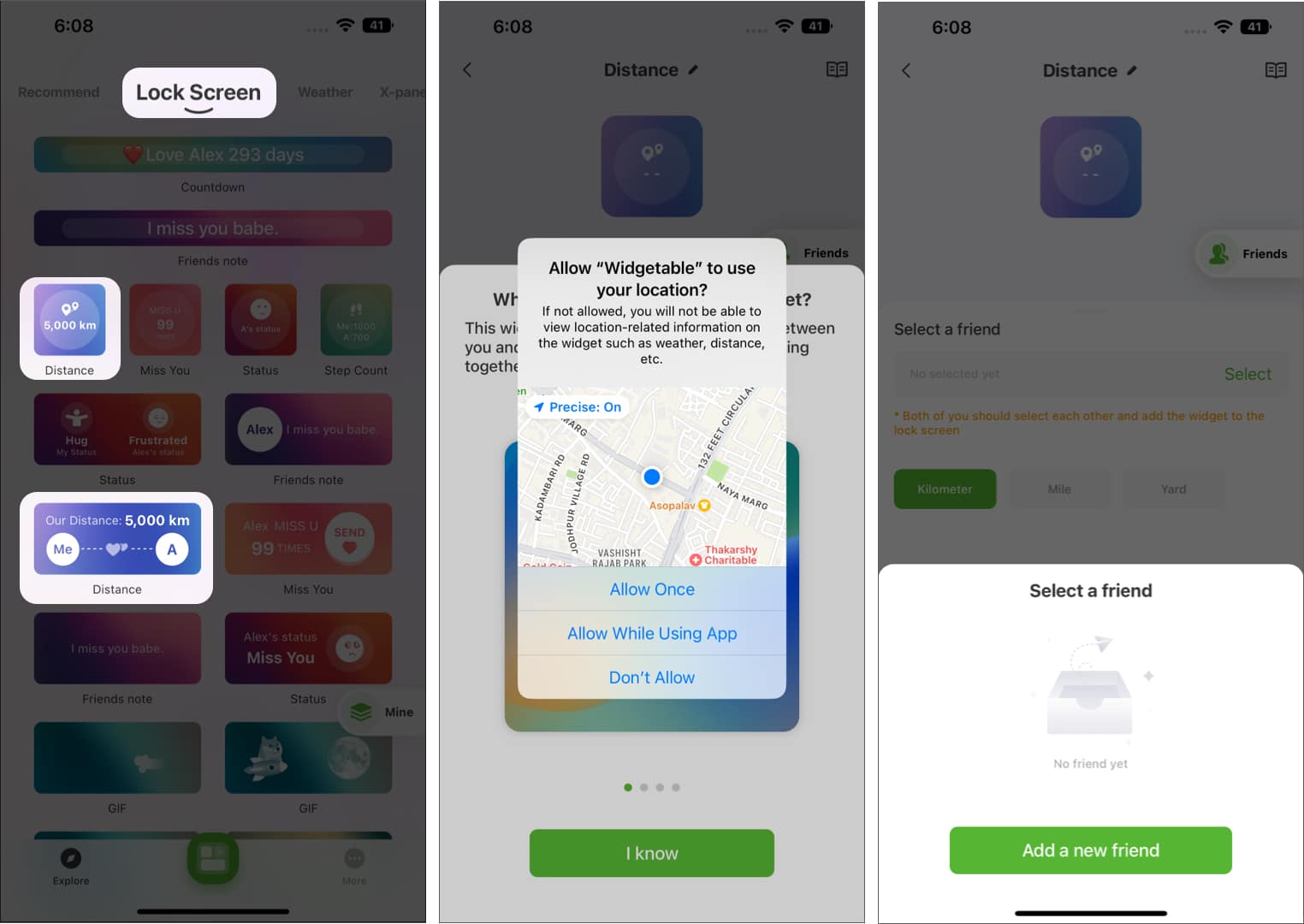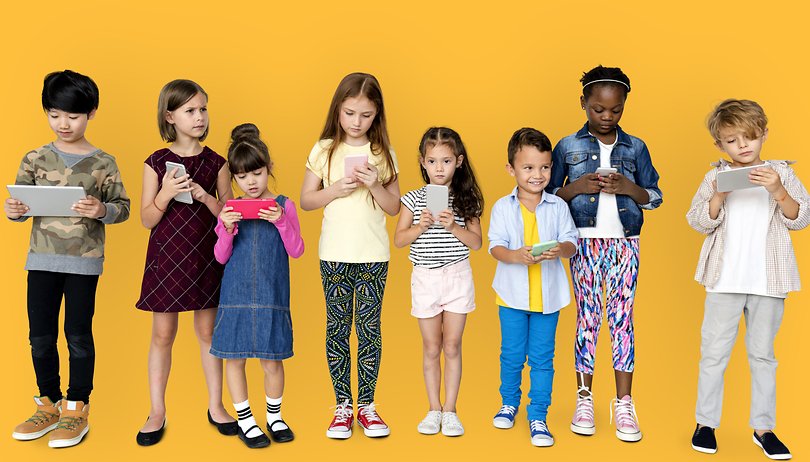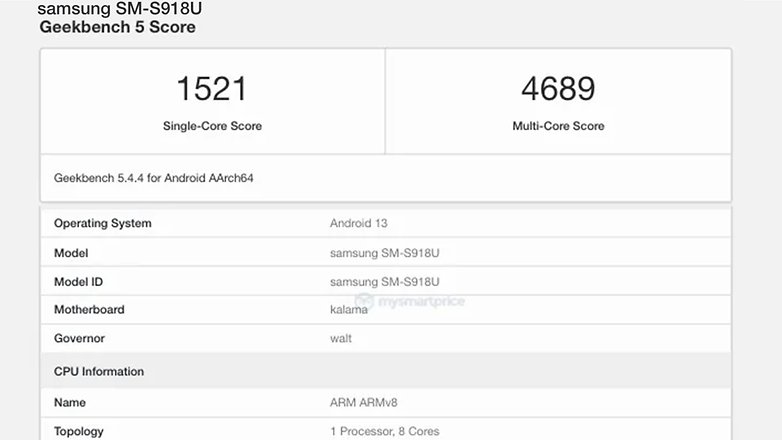Jika satu atau kedua-dua AirPod anda terkeluar dari telinga anda, muzik akan berhenti dimainkan secara automatik. Tetapi apa yang berlaku jika AirPod anda terus berhenti walaupun ketika ia masih di telinga anda? Nasib baik, masalah yang mengecewakan ini boleh diselesaikan dengan mudah.

Dalam artikel ini, kami akan memberitahu anda sebab AirPod anda terus berhenti sebentar dan menyediakan penyelesaian yang mungkin untuk membolehkan anda kembali mendengar muzik tanpa gangguan dalam masa yang singkat.
AirPods Terus Berhenti Dengan iPhone
Jika anda perasan AirPod anda terus berhenti seketika dengan iPhone anda, terdapat beberapa faktor yang perlu dipertimbangkan:
Kedekatan
AirPods mempunyai jarak kira-kira 30-60 kaki. Ia kadangkala berfungsi walaupun ia berada kira-kira 100 kaki dari peranti anda. Walau bagaimanapun, ini tidak selalu berlaku. Jika terdapat halangan seperti dinding antara iPhone dan AirPods anda, julat akan berkurangan. Jika anda perasan AirPod anda kerap dijeda, ia mungkin terlalu jauh dari iPhone anda.
Pengesanan Telinga Automatik
AirPods mempunyai penderia jarak terbina dalam yang membolehkan mereka mengesan apabila anda meletakkannya di telinga anda. Disebabkan oleh penderia ini, AirPods akan memainkan muzik anda secara automatik sebaik sahaja ia berada di telinga anda dan menjedanya sebaik sahaja anda mengeluarkan satu atau kedua-duanya. Jika muzik anda berhenti seketika apabila AirPods masih berada di telinga anda, mungkin terdapat sesuatu yang tidak kena dengan penderia.
Untuk menentukan sama ada penderia jarak adalah punca masalah anda, ikut langkah di bawah:
- Pergi ke Tetapan.

- Ketik Bluetooth.

- Ketik huruf i di sebelah AirPods.

- Tukar togol di sebelah Pengesanan Telinga Automatik.

Setelah anda melumpuhkan ciri ini, semak sama ada AirPod anda berfungsi dengan betul. Perlu diingat bahawa hayat bateri mereka akan berkurangan kerana mereka akan terus memainkan kandungan anda tanpa mengira sama ada ia berada di telinga anda atau tidak.
Tindakan Dwiketik
Anda boleh menyesuaikan perkara yang berlaku apabila anda ketik dua kali pada salah satu AirPod anda. Antara pilihan lain, anda boleh menjeda kandungan yang anda mainkan dengan mengetik dua kali. Jika pilihan ini ditetapkan, anda mungkin menjeda kandungan anda secara tidak sengaja dengan menyentuh AirPods.
Untuk menyemak pilihan, pilih salah satu AirPod dalam tetapan dan pilih perkara yang berlaku sebaik sahaja anda ketik dua kali pada pilihan berikut:
- Gunakan Siri untuk mengurus kandungan anda
- Main, hentikan atau jeda kandungan
- Langkau ke trek seterusnya/sebelumnya
Masalah Sambungan
AirPods mungkin berhenti seketika kerana masalah sambungan. Anda boleh cuba meletakkan AirPod dalam bekas selama kira-kira 20-25 saat dan kemudian menyambungkannya semula.
Anda juga boleh memaksa sambungan secara manual:
- Buka Pusat Kawalan.

- Ketik penjuru kanan sebelah atas kotak Now playing dan pilih AirPods.

Jika ini tidak berjaya, masalahnya mungkin dengan telefon anda. Cuba lumpuhkan dan dayakan Bluetooth atau mulakan semula telefon. Jika ini tidak berjaya, cuba mulakan semula AirPod anda dan kemudian sambungkannya semula ke telefon anda.
AirPods Terus Menjeda Dengan Peranti Android
Kedekatan
Jika AirPod anda terus menjeda, masalahnya mungkin ia terlalu jauh dari sumber, dalam kes ini, peranti Android anda. Mengikut nasihat pengeluar, AirPods harus berfungsi dalam jarak 30-40 kaki dari sumber. Tetapi memandangkan dinding dan halangan lain boleh menjejaskan julat dan mengurangkan isyarat, cuba pastikan AirPod dan peranti Android anda sedekat mungkin.
Pengesanan Telinga Automatik
AirPods mempunyai ciri yang dipanggil Pengesanan Telinga Automatik. Ini membolehkan mereka mengesan apabila mereka berada di telinga anda dan memainkan kandungan anda. Sebaik sahaja anda mengalih keluar satu atau kedua-duanya, kandungan akan dijeda. Kadangkala, anda boleh mengalami masalah dengan penderia ini.
Jika anda mengesyaki anda menghadapi masalah dengan penderia, ikut langkah di bawah untuk melumpuhkan pilihan ini:
- Pergi ke Tetapan.

- Ketik Sambungan > Bluetooth, anda mungkin hanya perlu mengetik Bluetooth bergantung pada peranti Android anda.

- Ketik ikon gear di sebelah AirPods.

- Tukar togol untuk mematikan pengesanan telinga automatik.
Semak sama ada AirPod anda berfungsi dengan betul sekarang. Perlu diingat bahawa bateri AirPod anda akan mempunyai jangka hayat yang lebih pendek kerana ia akan memainkan kandungan walaupun tidak berada di telinga anda.
Masalah Sambungan
AirPods mungkin berhenti seketika kerana sambungan yang lemah. Cuba simpan mereka dalam kes mereka selama kira-kira 20-25 saat dan kemudian sambungkannya semula.
Anda juga boleh menyambung semula mereka dalam Tetapan:
- Pergi ke Tetapan.

- Sekali lagi, ketik Sambungan > Bluetooth atau hanya Bluetooth.

- Ketik ikon gear di sebelah AirPods.

- Sekarang, ketik Nyahgandingkan.

- Gandingkan mereka sekali lagi.
Jika ini tidak berjaya, cuba mulakan semula telefon anda atau AirPods anda. Sebaik sahaja anda mewujudkan semula sambungan, AirPods anda sepatutnya berfungsi dengan betul.
AirPods Terus Menjeda Video
Jika AirPods anda menjeda video yang anda tonton, terdapat beberapa perkara yang perlu diperiksa. Selalunya, masalahnya bukan dengan AirPods tetapi pemain atau peranti yang anda gunakan. Itulah sebabnya penting untuk menentukan apa masalahnya dan cuba mencari penyelesaian.
Mula-mula, mari kita mulakan dengan AirPods:
- Semak keadaan AirPod anda – jika AirPod anda kotor atau berdebu, ini boleh menjadi sebab mengapa mereka terus menjeda video anda. Cuba bersihkan mereka dengan lembut.
- Periksa bateri – jika bateri pada AirPods anda lemah, ia boleh mengganggu video anda. Cuba cas AirPods anda untuk memastikan ini bukan masalahnya.
- Pengesanan Telinga Automatik – ciri ini pada AirPods membolehkan mereka memainkan muzik hanya apabila mereka berada di telinga anda. Kadangkala, penderia boleh tidak berfungsi. Lumpuhkan ciri ini dalam Tetapan untuk menyemak sama ada ini masalahnya.
- Gangguan antara pemain video dan AirPod anda – mungkin terdapat gangguan sementara pada pemain video yang menyebabkan gangguan pada video anda. Jika anda mengesyaki perkara ini berlaku, cuba gunakan pemain video lain.
Masalah lain boleh menyebabkan video anda berhenti seketika:
- Isu kesambungan – anda mungkin mengalami masalah ketersambungan antara AirPods dan peranti yang anda gunakan. Jika anda menonton video dalam talian, anda mungkin menghadapi masalah internet. Cuba sediakan semula sambungan atau gunakan peranti lain untuk memastikan rangkaian anda berfungsi dengan betul.
- Kemas kini pemain video – jika anda telah mengemas kini pemain video yang anda gunakan baru-baru ini, kemas kini baharu mungkin tidak berfungsi dengan baik dengan AirPods anda. Cuba padamkan kemas kini baharu dan gunakan versi lama pemain video.
- Jeda Pintar – ciri jeda pintar selalunya terdapat dalam peranti Android. Dengan membuat gerak isyarat tertentu, anda boleh menjeda kandungan yang anda tonton/dengar. Pergi ke Tetapan untuk menyemak dan menyesuaikan ciri ini, bersama-sama dengan ciri gerak isyarat lain yang mungkin didayakan.
AirPods Terus Menjeda Spotify
AirPods boleh mengganggu kandungan yang anda dengar di Spotify. Jika anda cuba menentukan punca perkara ini, lihat isu yang berpotensi di bawah:
- Pengesanan Telinga Automatik – penderia dalam AirPod anda membenarkannya memainkan muzik hanya apabila ia berada di telinga anda. Jika anda mengeluarkan satu atau kedua-duanya, muzik akan dijeda secara automatik. Penderia ini kadangkala boleh rosak, atau mungkin terdapat gangguan sementara. Lumpuhkan ciri ini dalam Tetapan untuk menentukan sama ada ini puncanya.
- Semak Bluetooth – jika Bluetooth pada AirPods anda tidak berfungsi, ia mungkin menjeda Spotify. Untuk mengetahui sama ada ini masalahnya, cuba dengar beberapa lagu tanpa AirPods atau dengan sepasang fon kepala/fon telinga Bluetooth yang lain. Kemudian, sambung semula AirPods. Jika Spotify berhenti seketika dengan AirPods, ini bermakna terdapat masalah dengan Bluetooth.
- Semak sambungan internet anda – jika anda mendengar Spotify menggunakan internet, semak sambungan anda. Spotify selalunya boleh berhenti seketika jika isyarat lemah.
Tiada Gangguan Dengan AirPods
Walaupun anda mungkin mengalami beberapa isu dengan AirPods, adalah penting untuk ambil perhatian bahawa ia biasanya sangat mudah untuk dibetulkan. AirPods membolehkan anda menikmati muzik tanpa kabel yang tidak diperlukan, menawarkan bunyi berkualiti tinggi dan mesra pengguna.
Jika AirPod anda terus menjeda, kami berharap artikel ini telah membantu menyelesaikan masalah dan anda kini boleh menikmati kandungan kegemaran anda tanpa gangguan.
Adakah anda menggunakan AirPods? Adakah anda pernah mengalami sebarang masalah dengan mereka? Beritahu kami di bahagian komen di bawah.